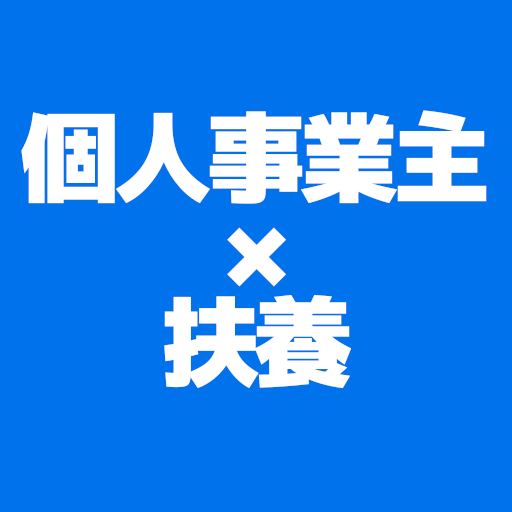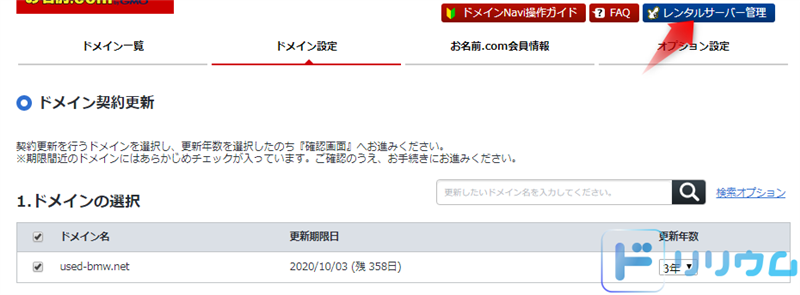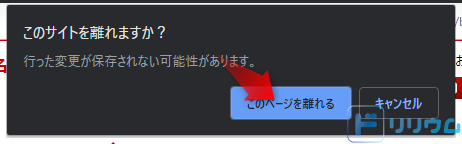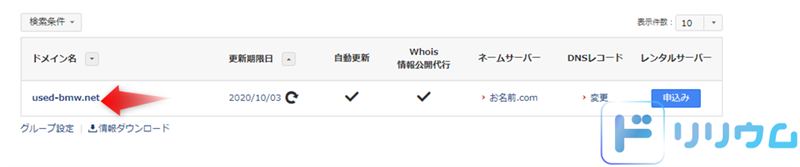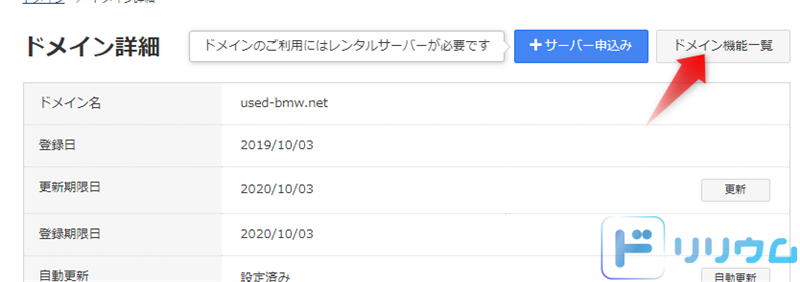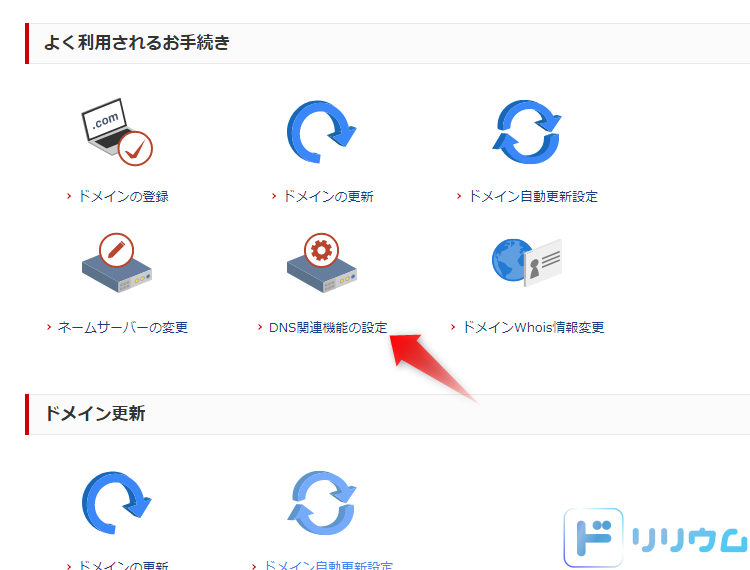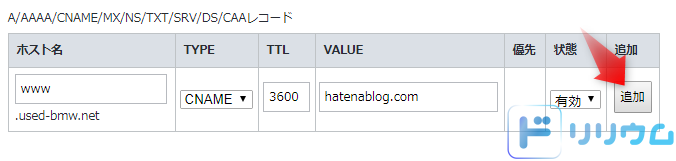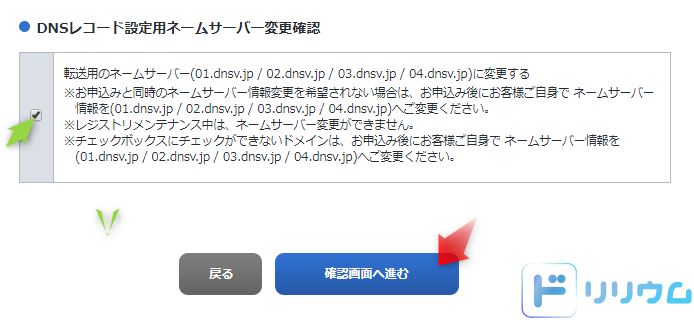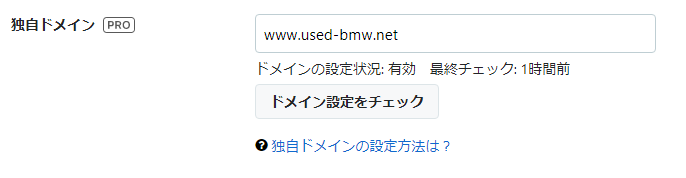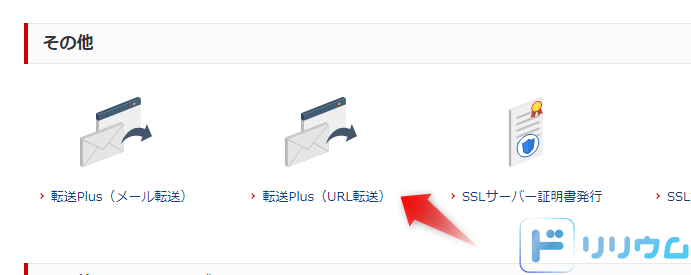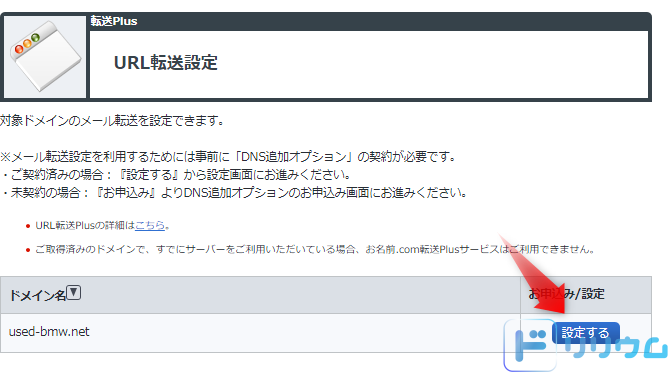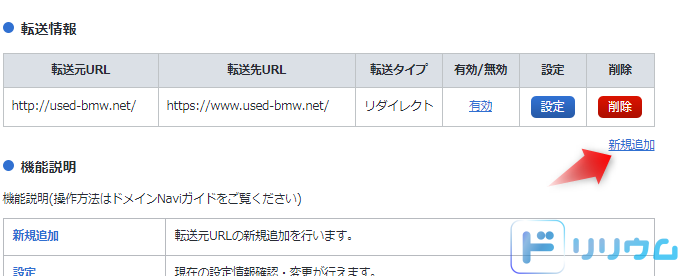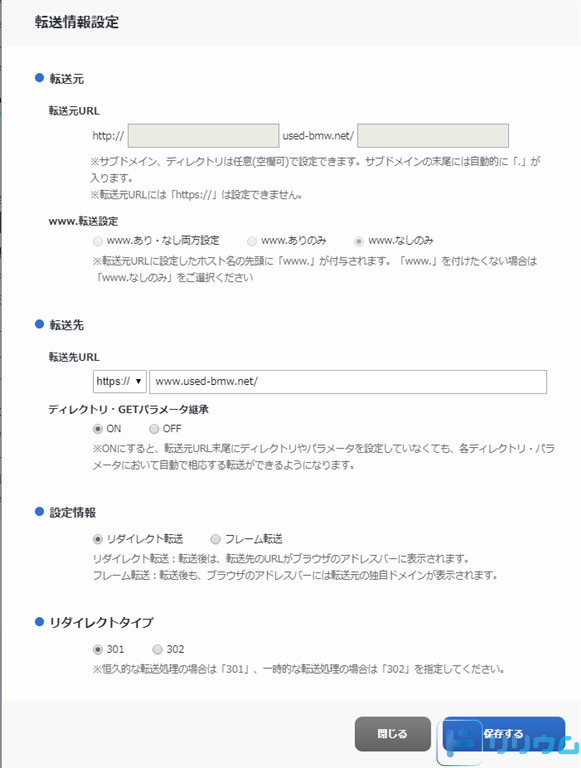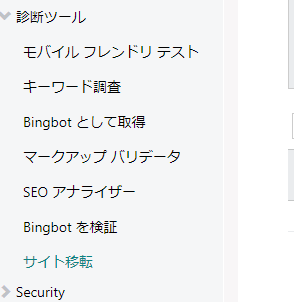2019年。
ブログを始めて3年以上経過した今、ひとつのブログを「独自ドメイン化」しました。
▼こちらのブログです。
中古BMWに乗ろう! - 中古BMWの車選びからメンテナンス、安く維持するコツなどをご紹介
元はdiy-kagu.hatenablog.comというはてなのサブドメインで運用していましたが、今回used-bmw.netという新たなドメインを取得しました。
それほど難易度の高い作業ではないという認識でしたが、始めてみると厄介なことにたくさん遭遇して広告収入にも影響が出る始末。
はてなブログの独自ドメイン化に関する情報はやや古いものも多いです。
そこで今回の独自ドメイン化の流れや発生したトラブルをまとめておきたいと思います。
独自ドメイン化の流れ
細かく解説すると大変長い記事になってしまうため、細かな手順等は素晴らしい記事を作成されている方へのリンクに代えさせて頂きたいと思います。
①独自ドメインを取得する
まず始めに独自ドメインを取得します。
私の場合にはお名前.com を利用しました。
正直言ってどこでも価格差はほとんどありません。そのため困った時に情報が多く一通りの機能を備えている お名前.com にしておくと無難だと思います。
なお、はてなブログに独自ドメインを設定する場合には有料版のはてなブログProへの加入が必要です。
▼独自ドメインの取得手順
お名前.comでドメインを取得して、はてなブログを独自ドメインで運用するまでの手順 - 俺の遺言を聴いてほしい
②DNSレコード設定を行う
続いてDNSレコード設定を行います。
はじめにお名前.com にアクセスし、管理画面にログインします。
画面右上の「レンタルサーバー管理」をクリックします。
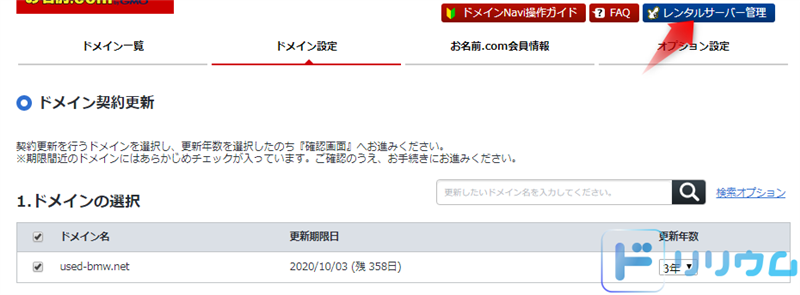
このようなメッセージが表示されますが「このページを離れる」をクリックします。
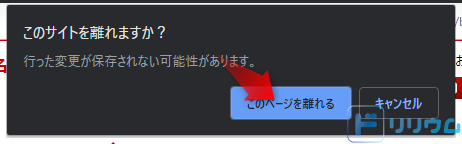
ご利用状況欄から「ドメイン一覧」をクリックします。

設定したいドメイン名をクリックします。
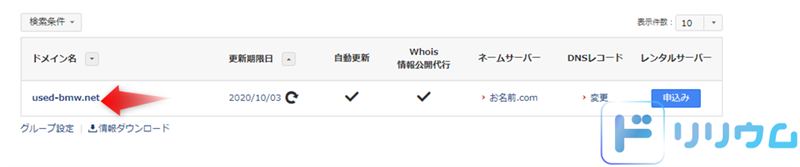
ドメイン詳細欄から「ドメイン機能一覧」をクリックします。
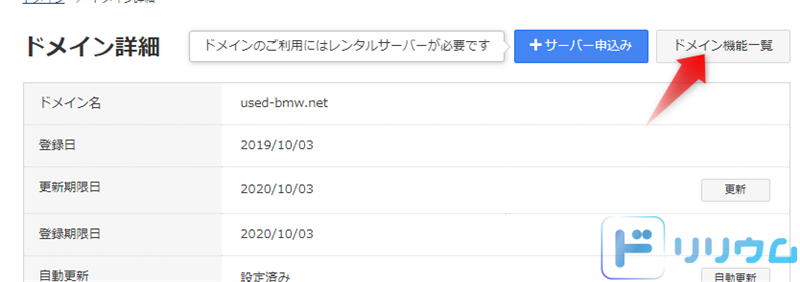
よく利用されるお手続きから「DNS関連機能の設定」をクリックします。
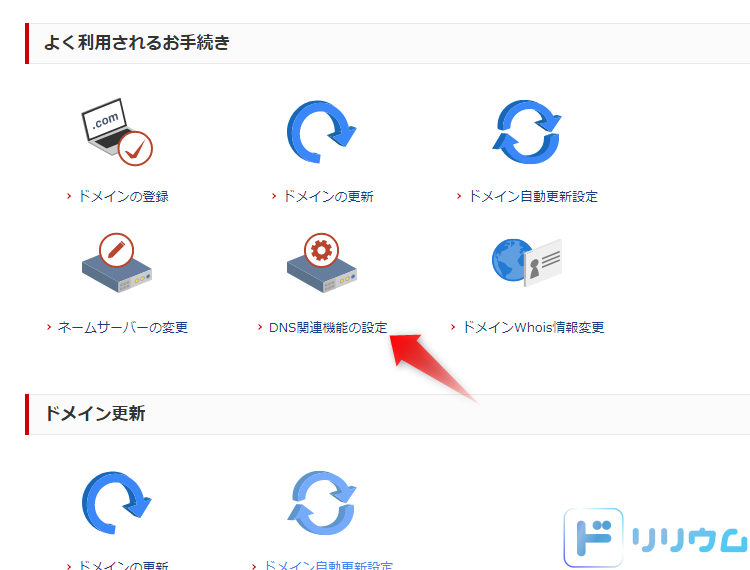
設定したいドメインにチェックが入っていることを確認して「次へ」をクリックします。

「DNSレコード設定を利用する」の「設定する」をクリックします。

以下のように入力し「追加」をクリックします。
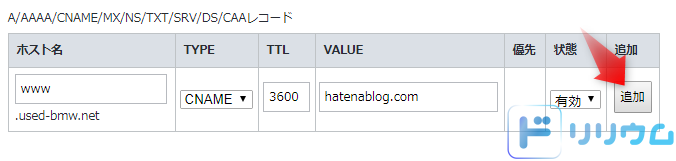
- ホスト名:www(なんでもいいけどwwwが一般的)
- TYPE:CNAME
- TTL:3600
- VALUE:hatenablog.com(他のサブドメインを使っていてもhatenablog.comとする)
- 状態:有効
転送用のネームサーバーに変更するにチェックが入っていることを確認して「確認画面へ進む」をクリックする
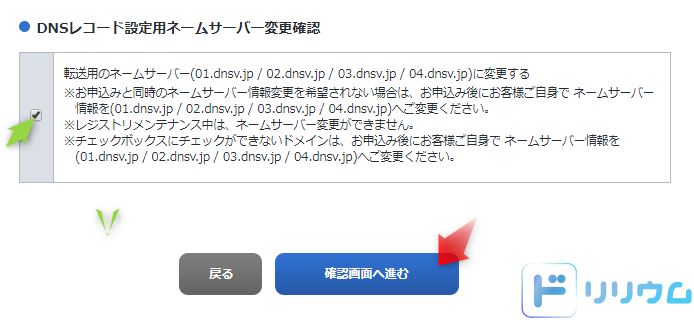
設定を完了させる。
設定が反映されるまで最大で72時間かかります。
新しいURLにアクセスし、はてなブログの画面が表示されれば設定が完了されているということです。
ちなみに次に説明する「はてなブログにドメインを設定する」を完了させなければ新しいURLから貴方のブログへアクセスできません。
しかし、DNSレコード設定が完了すればとりあえずはてなブログが表示されます。
結果的にはてなブログのヘッダーが付いた画面にエラーが表示されている画面になります。
ブラウザのエラーが出ている状態ではまだ設定が反映されていません。
時間が許すのであれば大人しく72時間待つことをオススメします。
③はてなブログにドメインを設定する
はてなブログの「設定」>「詳細設定」>「独自ドメイン」に新しいドメインを入力して設定します。
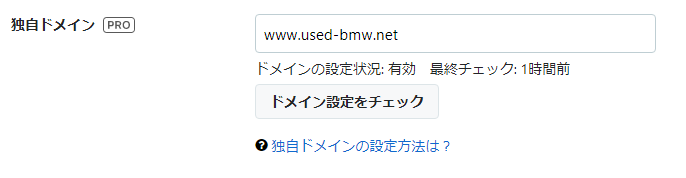
②の工程のDNSレコード設定が反映済みであればすぐに「有効」となります。
④Google Analyticsの設定を変更する
ドメインが変更されたため、Googleアナリティクスの設定を変更する必要があります。
▼詳しく解説されているサイトを紹介します。
site-hikkoshi.com
⑤Google Search Consoleの設定を変更する
Google Search Consoleでは既存の設定を新しいドメインに変更することができません。
そのため新しいドメインを新たに登録します。
更に、新たに登録したドメインが別のドメインからの引っ越し先だよとGoogleに教えるための「アドレス変更」という機能が用意されていますが、はてなブログの場合には利用できません。
この「アドレス変更」機能を利用するには301リダイレクトが必須となっており、はてなブログでは301リダイレクトが出来ないからです。
⑥Google AdSenseの設定を変更する
Google AdSenseもGoogle Search Consoleと同じように既存の設定を新しいドメインに変更することができません。
そのため新しいドメインを新たに追加します。
ここで問題になるのが、独自ドメイン化したブログのアドレスはwwwがついたサブドメインであるということです。
Google AdSenseにはサブドメインのみの登録が出来ません。
そのためwwwなしのアドレスを登録します。
私のサイトの場合には、本来のアドレスは以下の通りです。
https://diy-kagu.hatenablog.com/
しかし、wwwありのアドレスは設定できないため以下のようにwwwなしでもアクセスできる状態に設定する必要があります。
https://used-bmw.net/
これを実現するのがお名前.com の「URL転送Plus機能」です。
ちなみに有料サービス(100円)です。
しかしこれを使わないとGoogle AdSenseが使えません。
使い方は以下の通りです。
はじめにお名前.com にアクセスし、管理画面にログインします。
画面右上の「レンタルサーバー管理」をクリックします。
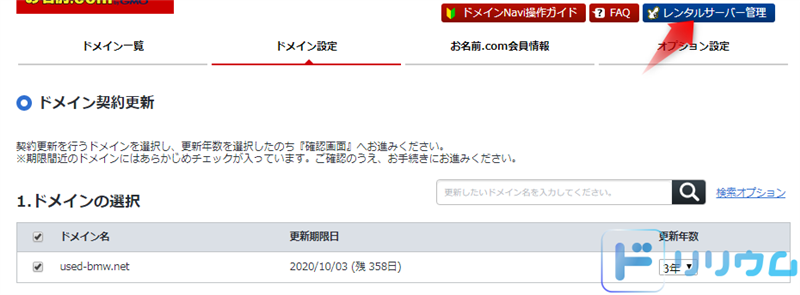
このようなメッセージが表示されますが「このページを離れる」をクリックします。
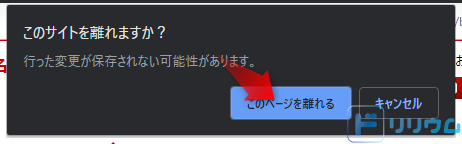
ご利用状況欄から「ドメイン一覧」をクリックします。

設定したいドメイン名をクリックします。
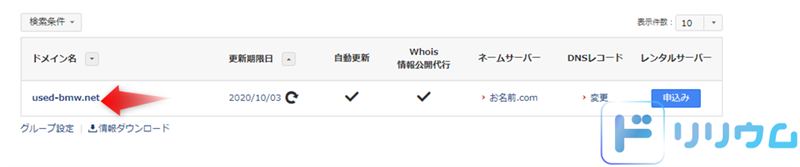
ドメイン詳細欄から「ドメイン機能一覧」をクリックします。
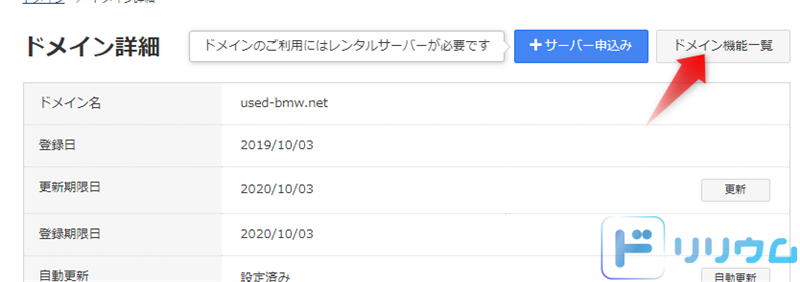
その他のなかから「転送Plus(URL転送」をクリックします。
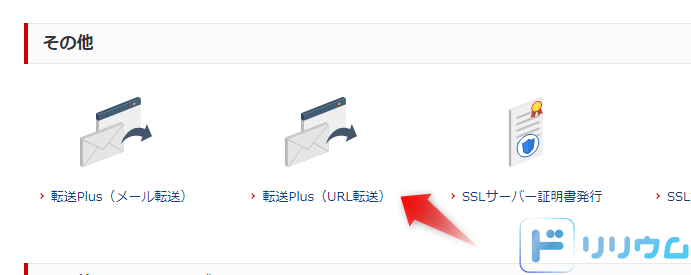
「設定する」をクリックします。
初めて使う場合にはここが「申し込む」になっていて支払い手続きが発生します。
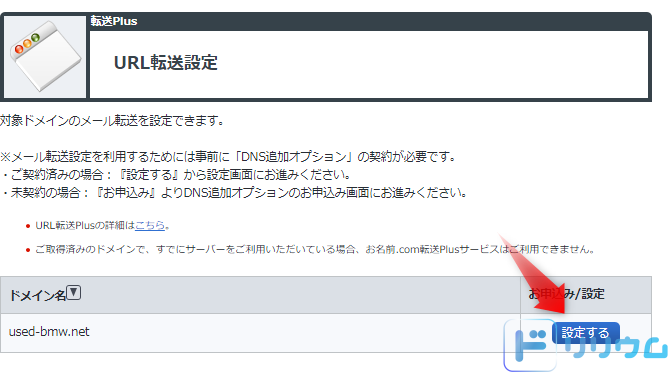
「新規追加」をクリックします。
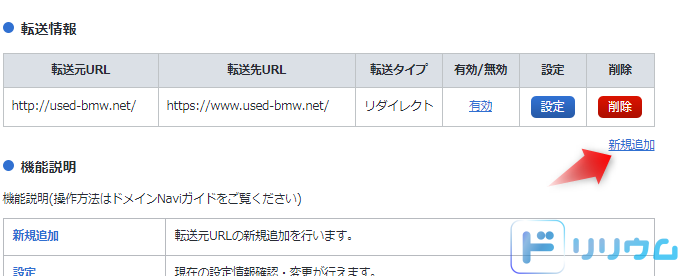
以下の通り設定します。
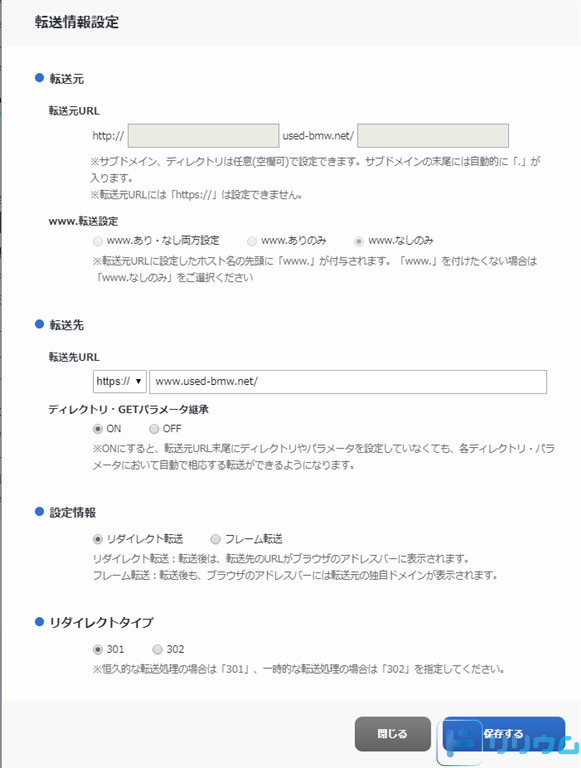
- 転送元:空白
- www.転送設定:www.なしのみ
- 転送先URL:wwwありのアクセス可能なアドレス
- ディレクトリ・GETパラメータ継承:ON(意図がなければONでOK)
- 設定情報:リダイレクト転送
- リダイレクトタイプ:301
最後に保存するをクリックして設定完了です。
DNSレコード設定のように反映に時間はかかりません。
10分~30分もあれば設定は反映され、wwwなしのアドレスからでもアクセスできるようになります。
この設定を済ませた上で、wwwなしのアドレスをGoogle AdSenseに新規登録する必要があります。
⑦Bingウェブマスターツールの設定を変更する
Bingウェブマスターツールにアクセスします。
新しいアドレスを新たに登録します。
Google Search Consoleと同じように既存の設定を変更できません。
新しいアドレスの登録が済んだら、古いアドレスの設定を開き「診断ツール」>「サイト移転」をクリックします。
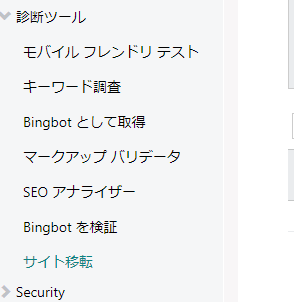
以下の通り設定します。

- スコープ:サブドメイン
- ソース:古いアドレス
- 移動先:新しいアドレス
最後に送信をクリックすれば完了です。
⑧Amazonアソシエイトの設定を変更する
Amazonアソシエイトの設定は、お問い合わせ画面を通じてAmazonアソシエイトのサポートチームにアドレス変更を申し入れます。
その際に、事前の連絡は不要です。(しても対応できないと言われる)
アドレスが変更された後、可能な限り早く申し出る必要があります。
⑨楽天アフィリエイトの設定を変更する
楽天アフィリエイトは登録サイトをフォーム上から変更できます。便利。ラクチン。
⑩A8.netの設定を変更する
A8.netは登録サイトをフォーム上から変更できます。便利。ラクチン。
発生したトラブルの原因と対策
DNSレコード設定が反映されたかどうかわからない
DNSレコードを設定しても最大で72時間は反映されません。
そのため「サイトにアクセスできない!」と勘違いしてしまって、設定が間違っているのではないかと何度もこねくりまわしてしまいました。
設定を変更するたびに、反映までの時間が72時間にリセットされていつまでも反映されない地獄に陥っていました。
この状態ではてなブログの設定をしてしまうと、DNSレコード設定が済んでいない新しいアドレスに転送されてしまう場合があって、その場合事実上ブログにアクセスできない状況が発生します。
DNSレコード設定後は、おとなしく待ちましょう。
新しいアドレスにアクセスして、「ブラウザのエラー」ではなく「はてなブログのエラー」画面が表示されればDNSレコード設定が完了した何よりの証です。
DNSレコード設定が不安定
DNSレコード設定が完了した後もなぜか時折アクセスできない状態が発生しました。
結局最後はお名前ドットコムさんに問い合わせて、設定完了後しばらくは不安定になることがある。仕様上避けられないと説明されました。
完全に安定した独自ドメイン化をしたい方は、DNSレコード設定をしてから1週間くらい放置すると安全でしょう。
はてなブログに独自ドメインを設定してもアクセスできない
DNSレコード設定が済んではてなブログに独自ドメインを設定します。
これで新しいアドレスが有効になるはずなのに、アクセスができない現象が発生しました。
結局のところ原因はDNSレコード設定が反映されたばかりで不安定だったためのようです。
急いで独自ドメイン化を進めようとすると、貴重なアクセスを逃す場合があります。
Google Search Consoleのアドレス変更機能が使えない
Google Search Consoleにはアドレス変更という機能があります。
その名の通り、Webサイトのアドレスが変更された際にdiy-kagu.hatenablog.comがused-bmw.netに変更されたよと通知するツールです。
しかし、これを使うには301リダイレクトが必須で、はてなブログは仕様上これができません。
つまりGoogle Search Consoleのアドレス変更機能ははてなブログを使っている以上は使用できません。(2019年10月執筆時点)
Google AdSenseにwww付きアドレスを登録できない
Google AdSenseにはwww付きアドレスが登録できません。
サブドメインとして登録することはできますが、wwwなしのトップレベルドメインでサイトにアクセスできない限りは承認されることはありません。
最初はこれがわからずに、新たに登録したサイトがGoogle AdSenseから否認されてしまい「サイトが確認できない」と言われ混乱してしまいました。
結論からいえば「wwwなしからwwwありへの転送」を設定する必要がありました。
先述の通り、お名前ドットコムの有料サービス「転送Plus」を利用することでこれが実現できました。