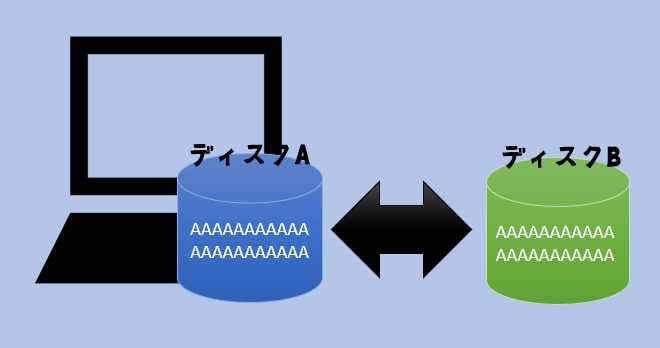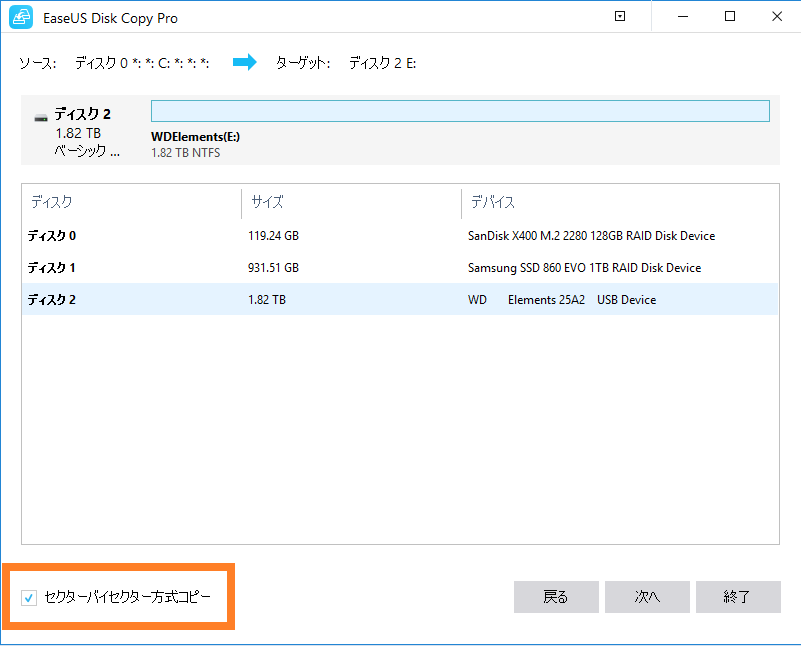諸般の事情でネットショップで使う「商品写真」を撮影することになりました。
「商品写真」とは、ネットショップやメーカーサイトで見かけるこうした写真のことです。

こうした「商品写真」は、当たり前のように商品が白い何もない空間に浮かんでいます。
私はカメラの知識がなく、撮影と言えばスマホ(iPhone)で撮影するくらいのものです。以前、バイクの走行中の映像を撮ってみたくなりアクションカムを購入しましたが、細かな設定まで気にしていませんでした。
よくYoutubeを見たり、ガジェット系の記事を眺めることがある関係で「露出」「絞り」「ISO感度」というようなワードは知っています。(意味は知りません)
「物撮り」というらしい
とにかくカメラ系の知識はからっきしで、
- 良いカメラが必要なのか?
- カメラ以外に何が必要なのか?
- 調べるとしたらどんなワードで検索すれば良いのか?
こんな初歩的なことすらわかりません。
そんななかで四苦八苦しながら検索して、とっかかりとなるキーワードを見つけました。
「商品写真」を始めとした食べ物や小物、商品、製品といった物メインの写真を撮ることを「物撮り」「ブツ撮り」と呼ぶそうです。
「物撮り」においては、カメラも大事ですがそれ以上にライティング(照明)が重要になるそうです。ライティングさえうまくできれば、スマホでも必要十分に撮影可能という意見さえ見られました。
奥の深い世界のようです。
商品写真とイメージ写真
普段私たちが目にする「商品写真」は、大きく2種類に分類できます。
それが「製品写真」と「イメージ写真」です。
※「製品写真」は「商品写真」とも言われます。同じ物を指す場合でも、製造者からすれば「製品」、販売者からすれば「商品」という呼び方の違いによるものです。
製品写真とは、製品を正確にわかりやすく写し出した写真のことです。
例えば私が好きな釣りで使うリールを例にとってみます。
こちらが「製品写真」です。

出典:http://www.daiwa.com/jp/fishing/item/reel/spin_rl/18_freams/index.html
リールを真横から写し出しています。
周りに余計なものは写り込んでおらず、立体的な形に関わらず影が少なく隅々まで正確に映し出されています。
メーカーサイトの仕様のページや、通販サイトの商品画面に使われます。
先述の通り「商品写真」という呼び方をされることもありますが、多くの場合こうした細部まで正確に確認できる写真は製造者が用意するため「製品写真」という呼び方の方が一般的なようです。
イメージ写真とは、製品のイメージや強み、主張を色濃く反映させた写真です。
こちらは先ほどの製品写真と全く同じ製品の「イメージ写真」です。

出典:http://www.daiwa.com/jp/fishing/item/reel/spin_rl/18_freams/index.html
品名や水の演出、影などが付け加えられています。
この製品の売りは水に強く高い耐久性があることです。それを強調しながら機械としての美しさをアピールするためにこのような水の演出を使っているのでしょうか。
とにかく「製品写真」と比べると正確に細部を確かめることは出来ませんが、見る人に強くアピールできる写真に仕上がっています。
メーカーサイトやパンフレット(特に表紙など)、販売向上や知名度を向上させるための訴求力が求められる場所で使われます。
大抵の場合、「製品写真」はそれほど大きく表示されることがないため高い解像度は求められません。細部まで正確に確認できることだけが求められます。とにかく正確にわかりやすく映ってさえいれば良いのです。
一方で「イメージ写真」はWebサイトで全画面に表示されたり、ポスターやパンフレットに印刷されることもあるため高い解像度が求められます。もちろん作り手の意向をうまく表現する美的感覚やたくさんの工夫、撮影後の加工も重要になるでしょう。
製品写真だけならスマホでいける?
ということで、ライティングさえできればスマホでも製品写真が撮影可能ではないか?と甘く考えて挑戦してみたいと思います。
ネットショップに掲載するような「商品写真」は「製品写真」を指すことが多く、今回の私のケースでも求められているのは「製品写真」です。
ネットでもたくさんの知識を仕入れることができますが、まずは基本的な知識を体系的に学んでおくために本を購入しておきたいと思います。
本もたくさんあるのですが、Amazonのレビューを信じてこちらの一冊を選びました。
結果的にこれは大正解でした。
特にカメラ初心者の方が、「商品写真」「物撮り」を始めたいのであれば買って後悔しない一冊だと思います。先ほどの分類でいうところの「製品写真」「イメージ写真」両方について解説された一冊です。
カメラの選び方については軽く触れているだけです。
代わりにシチュエーションや被写体ごとの撮り方や、レタッチやカメラの設定の知識などをわかりやすく解説されています。
機材についても専用品ではなく安価な代用品を紹介しており、一冊目の本として最適に感じました。
この一冊を読んで、改めてスマホだけで挑戦する気持ちがふつふつと湧いてきたほどです。
「スマホで物撮り」に必要なもの
先ほど紹介した本を何度も読み返し、ネットで様々な方の意見や実践例を拝見し、最終的に以下の6つの機材を集めることにしました。
- スマホ
- 照明
- レフ板
- 背景布
- ディフューザー
- 三脚(スマホホルダー)
それぞれ詳しく解説していきます。
①スマホ(予算:0円~500円)
手持ちのスマホを使います。追加費用は掛かりません。
しかし、もしお使いのスマホがiPhoneの場合はちょっとだけ厄介です。
iPhoneの標準カメラアプリでは、フォーカスや絞り、シャッタースピード、ISO感度といった各種設定項目を手動で設定することができないのです。
そこで、致し方ありませんが有料アプリを購入する必要があります。
私の場合には「Camera+」というアプリを購入しました。使用しているのはiPhone8です。
Camera+アプリをApp Storeで開く
価格は360円でした。その他の機材に比べれば安いものです。
もしかすると無料アプリでも要件を満たすものがあるかもしれないのですが、評価などを参考にこちらのアプリを選択しました。
フォーカスはタップして自動で合わせることもできますし、スライダーを動かして手動で調整することもできます。
絞り、シャッタースピード、ISO感度もすべて自動で設定可能です。
UI自体もシンプルでわかりやすく、動作も安定していて個人的には正解だったと思っています。
Android端末をお使いの方は、おそらく標準で一通りの調整が可能だと思います。
②照明(予算:1000円~3000円)
続いて物撮りの要ともいえるライティング機材です。
ライティング機材には、大きく分けて定常光とストロボの2種類があります。
定常光とは、ずっと光っている状態を意味しており、要するに付けっぱなしの照明のことです。
汎用性が高く使用時の難易度も低めです。部屋の照明や窓から入る太陽光も定常光の一種でしょう。
ストロボとは、撮影時の一瞬だけ光る照明のことです。
カメラのフラッシュがまさにストロボの一種です。撮影時の一瞬しか点灯しないため、点灯時の光の当たり具合を予想してカメラの設定をする必要があるため難易度が高いようです。
定常光であれば、撮影前に光の当たり具合を入念に調整し、目で見て確認したうえで撮影することができます。
初心者が物撮りをする場合には、定常光が良さそうですね。
さて、定常光を得られる撮影機材としては、こうしたLEDライトが主流のようです。


NEEWER CN-160 (Amazon.co.jpで開く)
カメラに取り付けることができるものや、スタンドが必要な大型なものまで幅広くラインナップがあります。安価な中国製の製品がかなり普及しているようで、品質もなかなか良いようですから、少ない予算のなかでも十分手が届く機材です。
次に定常光を得られる撮影機材以外の照明として以下のようなクリップライトも利用できます。


ヤザワ クリップライト E26 クローム (Amazon.co.jpで開く)
もちろんクリップライトだけでなく、デスクライトや蛍光灯などあらゆる照明機器が撮影用の照明として利用可能です。
その中でも電球を交換することで明るさから色味まで調整可能で、クリップでどこにでも取り付け可能なクリップライトは重宝されるようです。
今回私はクリップライトを選択することにしました。
理由はクリップ式で使い勝手が良さそうで、なにより安かったからです。
実際に選んだ商品はこちらです。
100Wの電球付きで737円(Amazon.co.jpにて2019年3月7日時点)です。
かなり大振りで、耐震電球が付属する工業用ライトです。本来であれば倉庫や工場で使われるのだと思います。
電球が付属し、強力なクリップと5mある長く丈夫なコードがついてこの価格はお買い得です。
付属の電球でも、物撮り第一歩としては十分かもしれません。
しかし、思いのほか初期投資が安く済みそうなのでもっと明るい電球も購入しました。
Amazon以外で全く同じものの取り扱いがあるかはわかりません。
200W相当の大型のLED電球で、同等の性能を持つ国内メーカー品では1万円価格になります。しかしこちらは2280円(Amazon.co.jpにて2019年3月7日時点)という価格です。レビューを見る限り、粗悪品ということもなさそうなので選んでみました。
200W相当(消費電力30W)で3000ルーメンと言うかなり明るい電球です。電球自体も冷却フィンがついて全長18.5cmと非常に大きいです。
3000ルーメンといえば、車のヘッドライト並です。
もちろん全方位にあふれ出す光をすべてあわせて3000ルーメンですから、光をどう反射させて活かすかは今後の課題になりそうです。
③レフ板(予算:0円~1000円)
反射光を作り出して、商品写真の余計な影をなくしてくれるレフ板です。
単純に強い光を商品に当てた場合、光が当たる側が明るく、逆側は暗くなります。明暗差の強い写真に仕上がってしまい、細部までくまなく明るく映ることが要求される商品写真には不向きです。
そこで照明の反対側にレフ板を置くことで、光が反射してこの明暗差を打ち消してくれます。
既製品を購入してもいいのですが、先ほど紹介した本のなかでも紹介されているように適当な白い板があればOKです。
レフ板は一般的に「黒」「白」「鏡面」の3色が使用されます。
「黒」は写り込みの多いものを撮るときに使用されます。
「白」は光を反射し、「鏡面」は更に光を強く反射します。
つまり、写り込みの多いものを撮らない場合には「白」か「鏡面」もしくはその両方があれば良いようです。
スチレンボードやカラーボードなどと呼ばれる、スカスカの発泡スチロールっぽい材料の板が適しています。もしこだわりがなければ、自宅に転がっている段ボール箱でも十分です。
1面は白、もう1面にはアルミホイルやアルミテープなどを貼って鏡面にします。
2枚を組み合わせて自立可能&折りたたみ可能にします。薄いものでOKです。詳しくは「その2」で制作の様子をご覧いただけます。
ホームセンターに売っているぐねぐねしない板状のものならなんでも良いでしょう。
④背景布(予算:0円~3000円)
商品を置くための白い背景を用意します。
先ほど紹介した写真を見るとわかりますが、商品が白い空間に浮いているようです。

しかし、実際にはこうした写真の撮影は、白い布や紙の上で行われているようです。(少なくとも個人レベルでは)
これを簡易的に実現するために、こうした撮影ボックスも販売されています。
奥側上部から手前に垂れ下がっているのが「背景布」です。
これは極端な話、コピー用紙でもなんでも良いようです。
もちろん、あえて背景に白以外を使いたいのであればお好みの色や柄で構いません。
私の場合には、ボックスを常設できるかわからないことや、高価な専用品の背景布を汚すことを考えて、使い捨てできるA3のコピー用紙を選択しました。
コピー用紙と言っても少し厚めの良い紙です。
写真用だと光沢がある紙が多いのですが、数少ないマット紙を選択しました。安いものです。
⑤ディフューザー(予算:0円~3000円)
最後に照明を活かすためのディフューザーが必要です。
様々な分野で異なった意味で使われるディフューザー(defuser)ですが、カメラ業界では強い光を和らげるもの全般を指すようです。
特にカメラ業界でディフューザーと言った場合、「ソフトボックス」を指すことが多いようです。
ソフトボックスとは、こんなやつ。


形状は色々あるようですが、構造は至ってシンプルです。
外から見て黒い面は光を通さない素材で、白い面は光を通す素材です。
光を通さない膜のなかに照明があり、唯一光を通す白い面から光が出てきます。
照明から放たれた強い光は、半透明の白い面で分散し、あたかも面で発光しているような状態が作り出されます。
強い光を被写体に当てると、光が当たる面は明るくなり、反対側は暗くなります。
しかし、ディフューザーを使って分散された光を使うと、光が多方面から当たることで影が作り出されにくくなります。
レフ板も同様に影を作り出しにくくする道具です。
「製品写真」は立体的な構造であっても、くまなく明るく正確に映し出す必要があります。ですから、レフ板やディフューザーはとっても重要です。
さて、ソフトボックスの既製品を購入しても構いませんが、ここでも自作してみたいと思います。
ディフューザーの自作は調べればたくさん事例が見つかります。
ソフトボックスの構造を説明した時点で察しのつく方も居られそうですが、自作はとっても簡単です。
極端な話、段ボール箱の1面だけくり抜いて、半透明のゴミ袋を被せてもディフューザーです。
今回は自作と言ってもディフューザー単体は自作しません。
単純にクリップライトを被写体に向け、その間に半透明のゴミ袋なり、光を適度に透過する白い紙(障子紙とか)を設置出来れば良いわけです。
機材としてのディフューザーではなく、設備として用意するというわけです。
⑥三脚(スマホホルダー)
手振れを防いで水平にスマホを構えるために、「三脚」が必要です。そして三脚にスマホをセットするための「スマホホルダー」が必要です。
Amazonでは、カメラ用品ブランドのハクバから三脚とスマホホルダーセットが1880円(Amazon.co.jpにて2019年3月7日時点)という低価格で販売されています。
まとめ
物撮りの第一歩を踏み出しました。
今回は事前の学習内容をまとめたような内容になってしまいました。
最後に挙げた必要なものが揃い次第、実践編として続きを挙げたいと思います。
初めから早々うまくいくとは思っていませんが、試行錯誤していきたいです。
続き:【スマホで物撮り】商品写真を低予算&スマホで撮りたい!その2(実践編) - ドリリウム