HDD・SSD換装やパソコンの買い替え、いざという時のバックアップのための方法はたくさんあります。
そのなかでも最も有効なのが「ディスクのクローン」です。
ディスクのクローン機能を提供するソフトウェアはたくさんありますが、そのなかから「EaseUS Disk Copy」を紹介します。
EaseUS Disk Copyとは?
EaseUS Disk Copyは、EaseUS社の提供するディスクコピー・クローンに特化したソフトウェアです。
商用利用やサーバー利用も視野に入れた本格的な作りでありながら、PC初心者でも手軽に使える優れた機能性とわかりやすい画面構成や使い勝手が魅力です。
私自身、過去にHDDをSSDに入れ替えた際にいくつかのクローン機能を持ったアプリケーションを試しました。
その中で最も良いと感じたのが、同社の「EaseUS Todo Backup Free」です。
▼「EaseUS Todo Backup Free」でディスクを入れ替えた時の記事
【HDD/SSD移行】フリーソフトでディスクをクローンして手軽にディスクを入れ替えよう
今回紹介するEaseUS Disk Copyは、ディスクのクローンに更に特化しており、初心者でも使いやすいわかりやすさや使い勝手と、上級者も納得する安定感が魅力です。
対応OSはWindows XP以降のすべてのOSに対応しています。
一般的な内蔵HDDのほか、USB接続した外付けHDDや、USBメモリ、CDやDVDといった多種多様なメディアに対応しています。
また、ブータブルディスクを作成することでOSを起動せずにディスクのクローン作業を行うことも可能です。
▼ダウンロードはこちら
EaseUS®ディスクコピー・クローンソフト - EaseUS Disk Copy Home
ディスクのクローンとは?
ディスクのクローンとは、その名の通りあるディスクの中身をもうひとつのディスクにコピーし、内容を全く同一にすることです。

単純なコピーとは異なり、コピー先のディスクの中身を空っぽにしてから元ディスクの中身を完全にコピーします。

クローンが完了することで、2つのディスクの中身は全く同一になります。
特に文書、画像、動画、音楽といったデータがたくさん詰まったディスクをコピーする場合には有効な手段です。
クローンの問題点
しかし、ディスクのクローンには難点があります。
例1:クローン済みディスクに入れ替える
例えば、HDDを搭載するPCを使用しているとします。
処理を高速化させるためにSSDに換装したいとします。
元々内蔵されているHDDをディスクA、新しく用意したSSDをディスクBとしましょう。
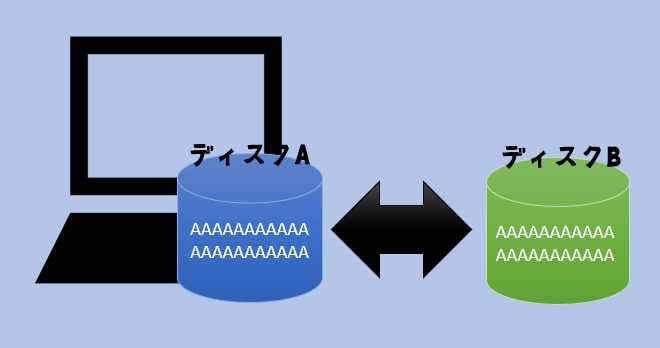
ディスクAの内容をディスクBにクローンすると、一見してデータが完全に一致しているように見えます。
しかし、ディスクAを取り外しディスクBをPCに取り付けると動作しない場合があります。
例2:クローン済みディスクを新しいPCに取り付ける
例えば、PCを買い替えた時に今使っているパソコンと全く同じ環境で新しいパソコンを使い始めたいとします。
元々使っていたパソコンのディスクをディスクA、新しいパソコンのディスクをディスクBとします。

ディスクAのデータをディスクBにクローンします。
新しいパソコンでも、これまで通りの環境でパソコンを使い始めることができると思われそうですが、動作しない場合があります。
クローンの問題点を克服する「セクターバイセクターコピー」
クローンにはいくつかの問題があることを説明しましたが、「EaseUS Disk Copy」ではこの問題を克服する「セクターバイセクターコピー」という機能を提供しています。
「セクターバイセクターコピー」とは、文字通りセクターごとにデータをコピーする方式です。セクターとは、ディスク上のデータの最小単位です。
ディスク上のデータは実はある一定のサイズごとに区分けされているのです。
例えば、ディスクを通常の方法でクローンした場合のデータはこのようになります。

しかし、ディスクの中身をよく見てみると、データの実体はこのようになっています。

セクターと呼ばれる小さな箱にデータが分割されて収まっています。
データは必ずしも連続しておらず、飛び飛びに格納されている場合もあります。
つまり、ディスクを通常の方式でクローンした場合とセクターバイセクター方式でクローンした場合、このような違いが現れます。

単純なデータ(画像や動画、音楽など)の保管を目的としたディスクであれば通常のクローンでも問題がでないことが多いです。
しかし、OSやアプリケーションなど複雑なデータが保管されたディスクの場合にはセクターバイセクター方式のクローンが有効と言うわけです。
なんだか複雑なように見えますが「EaseUS Disk Copy」を使えば非常に簡単にセクターバイセクター方式のクローンが実現できます。
EaseUS Disk Copyの使い方
それでは実際にEaseUS Disk Copyの使い方を紹介します。
冒頭でも説明した通り、とにかく「わかりやすい」「使いやすい」のがEaseUS Disk Copyの魅力です。
EaseUS Disk Copyのインストール
始めに、EaseUS Disk Copyをダウンロードします。

無料体験版もありますが、通常であれば2,390円で販売されるPro版がオススメです。
EaseUS®ディスクコピー・クローンソフト - EaseUS Disk Copy Home
更に上位のTechnician版もありますが、商用利用をしない限りは必要ありません。
「日本語」を選択して「OK」ボタンを押下します。

使用許諾契約書を確認し、同意する場合には「同意」ボタンを押下します。

必要に応じて追加タスクを選択します。
「デスクトップ上にアイコンを作成する」にチェックを入れればインストール完了後にデスクトップにショートカットが作成されます。

「次へ」を押下するとインストールが開始されます。

これでインストールは完了です。

EaseUS Disk Copyの操作方法
EaseUS Disk Copyを実行すると、最初にライセンス認証画面が表示されます。

Pro版を購入した場合にはライセンスコードを入力し「ライセンス認証」ボタンを押下します。無料体験版の場合には「後で」ボタンを押下します。
EaseUS Disk Copyが起動します。
EaseUS Disk Copyの最大の特徴はなんといってもわかりやすい画面構成です。
画面上部の「ディスクモード」を選択すると接続されているディスクの一覧が表示されます。

また、「パーティションモード」を選択すると接続されているディスクがパーティションごとに表示されます。

OS(C:)と書かれたパーティションが上から3つ目にありますが、これがOSやアプリケーションの入っているパーティションです。状態列に「ブート」の文字がありますが、このパーティションから起動することを意味しています。※ご利用のパソコンにより名前は異なります。
()内のアルファベットが「ドライブ文字」と呼ばれる、1つ1つのパーティションの識別コードのようなものです。
(*:)と表示されているパーティションは、ドライブ文字が割り当てられていないパーティションで、普段使用することのないシステム領域やリカバリー用の領域です。
ちなみにこのようなディスクの情報はWindowsの機能でも確認することができます。
画面左下のWindowsロゴを右クリックし「ディスクの管理」を開きます。

EaseUS Disk Copyよりわかりにくいですが、似たような画面が表示されます。

今回はOS等が入ったメインのディスクを、外付けHDDにセクターバイセクター方式でクローンしてみたいと思います。
EaseUS Disk Copyの操作は非常にシンプルで、以下の3ステップでクローンが完了します。
ステップ1:クローン元を選択
EaseUS Disk Copyの画面でクローン元のディスクを選択します。
今回は「ディスク0」を選択しています。ディスク0にはOSやアプリケーションなど、パソコンを動作させるための重要なデータが入っています。パソコンが故障した場合や、このディスクが故障した場合にはパソコンが使えなくなりますから、バックアップを取っておくことは重要です。

ステップ2:クローン先を選択
続いてクローン先のディスクを選択します。
今回は外付けHDDを使用します。USBメモリーや外付けHDDなどが接続されている場合も、内蔵ディスクと同様にディスクの一覧画面に表示されます。

先ほど解説した「セクターバイセクター方式」のクローンをする場合には、画面左下の「セクターバイセクター方式コピー」にチェックを入れます。
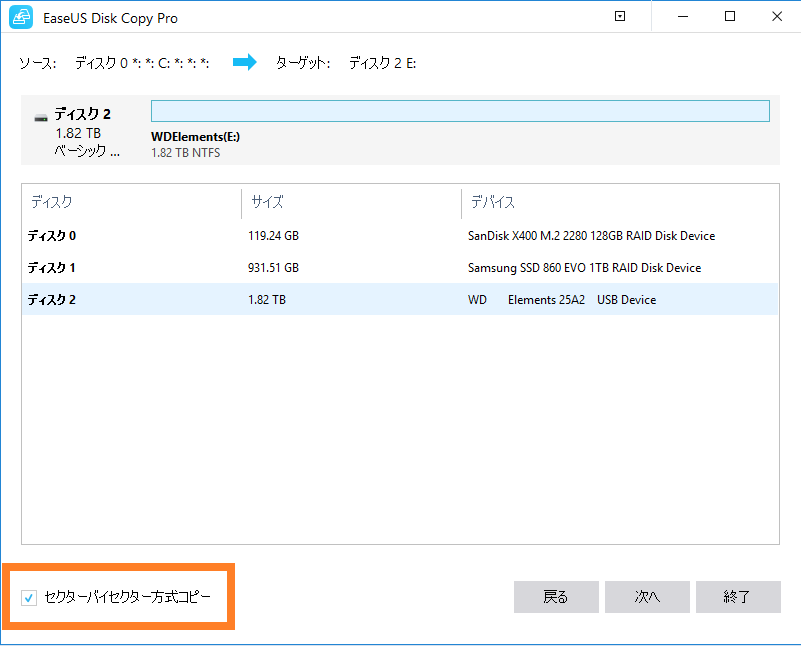
ステップ3:クローン作業
確認メッセージが表示されます。

ディスクのクローンは、クローン先のディスクの中身をすべて消してから実行されます。クローン先のディスクに必要なデータが残っていないか十分に確認してください。
最後にクローン結果のイメージが表示されます。
今回は、128GBのSSDから2TB(2000GB)のHDDへクローンを行います。
当然2TBのHDDには余りが発生し、それが「1.70TB Unallocated」という真っ白な領域です。

「実行」ボタンを押下すると処理が開始されます。

今回は128GBのSSDから2TBのHDDへのクローンでしたが、処理時間は21分44秒でした。

さいごに
強力なディスククローン機能を持った「EaseUS Disk Copy」を紹介しました。
使いやすくわかりやすいシンプルな画面構成と、安定感ある動作で初心者から上級者までオススメできるアプリケーションです。
機能的には過不足なく、このままで満足です。
しかし、商用利用を目的としたTechnician版はともかく、個人が使用するPro版についてはもう少し安価だと嬉しいですね。
逆に、価格は据え置きで機能が増えてしまうと折角のシンプルでわかりやすいUIが崩れてしまいますから、是非価格面で頑張っていただきたいところです。
