【CANON MG 3630】B203 修理の依頼が必要なエラーが発生しました。
ドリリウムは移転しました。
約5秒後に自動的にリダイレクトします。
2020年1月1日
CANON製インクジェットプリンターを使用中に、以下のエラーが発生しました。
B203 修理の依頼が必要なエラーが発生しました。
キヤノン:PIXUS マニュアル|MG3600 series|B203
メーカーへの修理依頼や買い替えが推奨されますが、無事復帰できましたので手順を紹介します。
原因
「CANON B203」などと検索すると、同様のエラーにより難儀されている方が散見されます。
そのなかで、いくつかの修理成功事例を発見しました。
どうやら原因はプリンタヘッドの破損のようです。
正確には、破損と認識されているだけでちょっとした汚れが原因になっている場合が多いようです。
プリンタヘッドとは、インクを紙に噴射する装置です。
インクが切れると交換するインク入りのタンクは「インクカートリッジ」と言います。
インクカートリッジには、インクが出る小さな穴があり、その穴に接している部品がプリンタヘッドです。
対策
原因はプリンタヘッドの破損もしくは汚れです。
破損している場合には、プリンタヘッドを購入する必要があります。
ヤフオクなどで販売されている安価な商品もあるものの、直るかどうかは賭けの要素が強いです。
今回は破損していないという前提で、汚れの掃除を試みました。
手順1 インクカートリッジの取り外し
まず始めに、インクカートリッジを取り出します。
通常の交換手順と同様ですが、B203エラーが出ている時はインクカートリッジが端っこによって黒のインクカートリッジが取り出せない場合があります。
その場合には、インクカートリッジを横に強引に押してやると移動します。
あまり良くないと思いますが、緊急時ですから仕方ありません。
手順2 インクカートリッジの清掃
インクカートリッジを取り出し、インクが出る穴をチェックします。

この写真は拭き取った後なのですが、取り出したときは黒いインクがべったりと付着していました。
実は先日から、印刷時に色がおかしかったり線が入る現象が続いていました。
インクカートリッジにインクがべったりと付着しているということは、プリンタヘッドを汚してしまっている可能性が高いです。
付着したインクをキッチンペーパーで丁寧に拭き取り、再度装着しました。
※インクがべったりと付着したインクカートリッジは再使用すると同じ問題が再発する可能性がありますので、可能であれば新品に交換してください。
おそらく純正インクを使っていれば、あまり起きない現象だと思います。
私は安価な社外品インクカートリッジを使用していました。おそらく不良品だったのでしょう。
こちらのJITというメーカーの製品です。
ただし、これまで問題なく稼働していたこと。
そして、MG 3630自体が安物であることを考えて、今後もJITのインクを使い続けようと思います。
今回も、新品のJITのインクを使用しました。
手順3 インクカートリッジの取り付け
清掃済みもしくは新しいインクカートリッジを入れ、電源を入れなおします。
しばらく稼働音が続き、無事復活しました。
手順3.5 電源の入れなおし
私の場合には以上の手順で復活したのですが、実は何度かエラーが出て諦めかけました。
しかし、なぜか何度か電源を入れたり切ったりしているうちにエラーがでなくなりました。
プリンターの電源投入時にプリンタヘッドのクリーニングが実行されるので、そのおかげかもしれません。
手順4 プリンタヘッドの清掃
ここまでの手順を見て、
あれ?プリンタヘッドは掃除しないの?
と思われた方も多いでしょう。
しかし、プリンタヘッドは非常に繊細な部品で着脱および清掃の難易度も低くありません。
なによりプリンターには最初からプリンタヘッドのクリーニング機能が備わっています。
あえてクリーニング機能を使わずとも、実は普段の印刷時にプリンタヘッドを自動的に掃除しているのです。
もしここまでの手順で復活しない場合には、プリンタヘッドのクリーニングを実行してみましょう。
まずは左下のスタートメニューから設定を選択します。
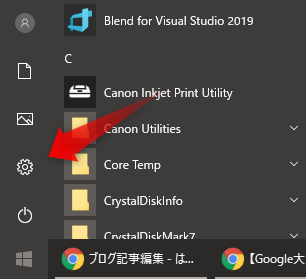
次に「デバイス」をクリック
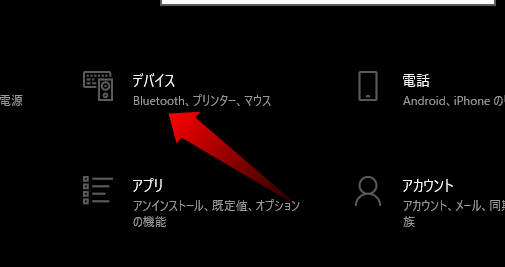
更に「プリンターとスキャナー」を選択
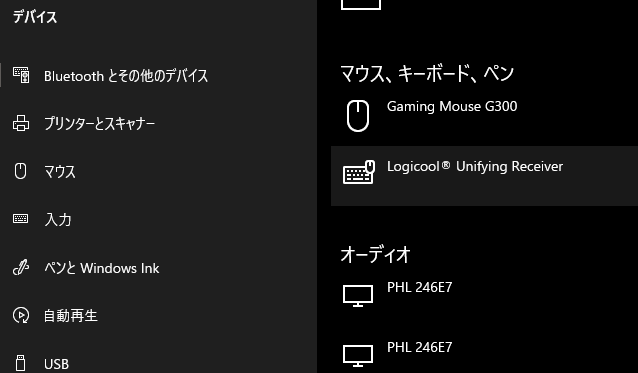
ご自身がお使いのプリンターをクリックして、
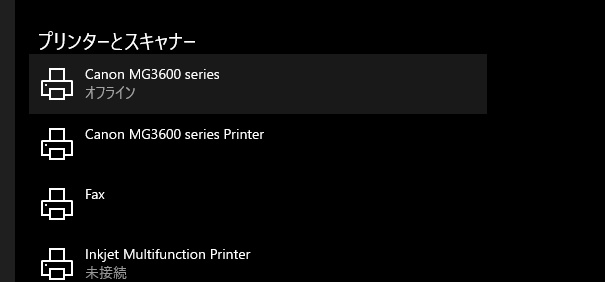
「管理」を選択
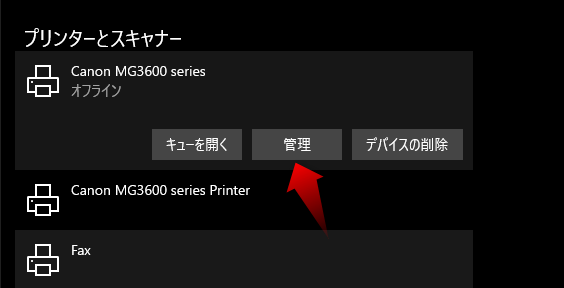
「プリンターのプロパティ」を選択
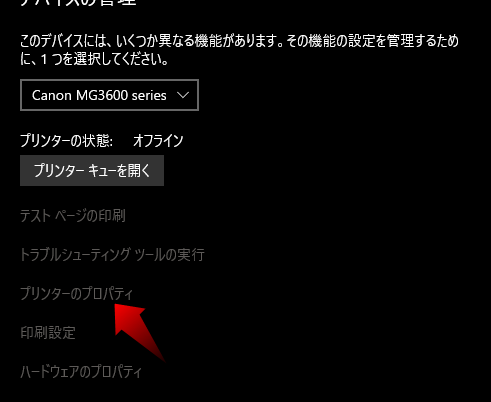
「ユーティリティ」タブを開いて「クリーニング」を実行しましょう。
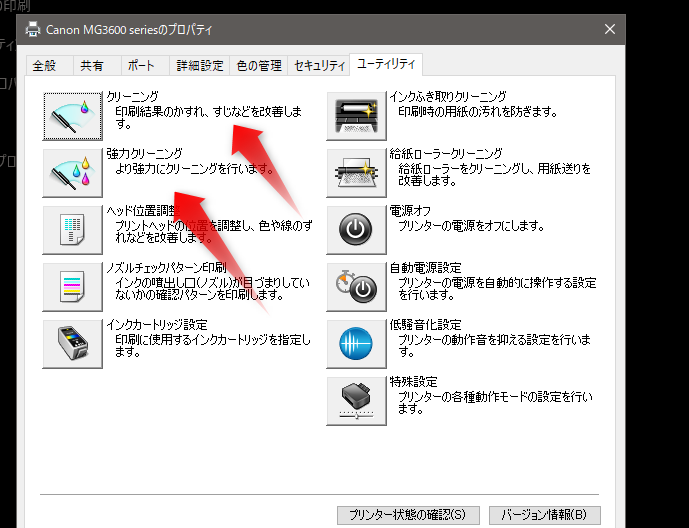
何度かクリーニングを行っても改善しない場合には「強力クリーニング」を実行してみましょう。
予防策
今回のエラーで学んだことは、
社外品インクを使っている場合は印刷結果に異常が出たらすぐにインクカートリッジを疑うべし
ということです。
プリンターには様々なセルフメンテナンス機能が備わっています。
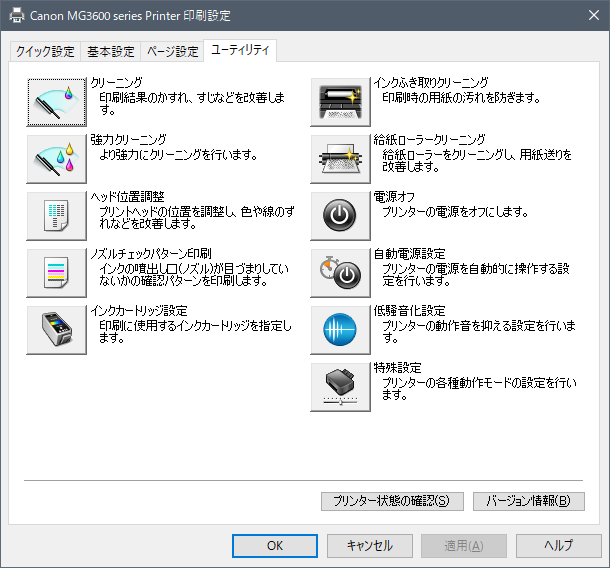
私は印刷結果がおかしくなり始めたころに、この各種クリーニング機能を使いました。
しかし、結果は改善することはありませんでした。
印刷結果に異常があり、更にクリーニング機能を使っても改善が見られない場合には、プリンタヘッドが壊れる前にインクカートリッジの清掃もしくは交換をオススメします。

