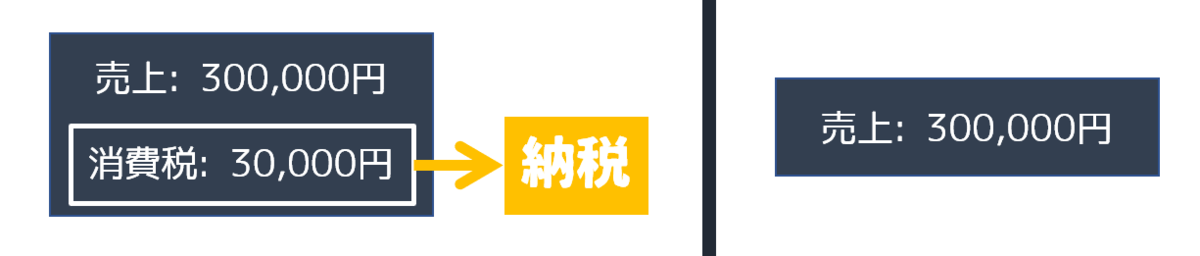近年ではプロフェッショナルなスタジオ以外でもマイクが使用されるシーンが増えてきました。ゲーム実況や配信、個人宅での歌や声の収録など趣味から仕事に至るまで幅広いシチュエーションでマイクが使用され始めています。こうした様々なシーンでオススメされることが多いマイクがコンデンサーマイクです。
しかし、本当にコンデンサーマイクを選ぶのが正解なのでしょうか?
音響設備が整ったスタジオではなく、極々ありふれた一般家庭の一室で使うマイクとして、ダイナミックマイクとコンデンサーマイクのどちらを選ぶべきなのでしょうか?
基礎知識:一般家庭の床・壁・天井の構造
一般家庭の部屋の構造はお世辞にも音響的に優れていると言えません。
内壁は多くの場合はクロス張りか板張りです。この場合には下地に合板や石膏ボードが使用され、隣が屋内の場合には下地の裏は空洞になっていることが大半です。

石膏ボードや合板は硬質で、間の空洞と相まって太鼓のような構造です。そのため音は響いて伝わりやすく、室内にも音が反響しがちです。このような壁の構造は木造・鉄骨造・鉄筋コンクリート造(RC造)などを問わずよく採用されています。
また、隣が屋外の場合には下地の裏に断熱目的で断熱材が充填されていますが、下地と断熱材の間には隙間があります。

ここで使用される断熱材は様々な種類があるのですが、一般的にはグラスウールと呼ばれる袋詰めされた綿のようなものが採用されます(※)。こうした断熱材は断熱構造を成り立たせるために空気を多量に含む構造が採用され、それは即ち吸音材として機能します。これであれば吸音性が確保できるのではないか?と思われがちですが、結局のところ断熱を主目的としているために施工時に断熱材と内壁の間に隙間ができていることが大半で、反響を抑える効果はほとんど見込めません。
※近年では住宅の断熱性や気密性が重視され始め、様々な選択肢が広がっています。
つまり、一般家庭の一室は音が反響しやすく外に漏れだしやすいということです。加えて外からの音も室内に響きやすいということが言えます。ちなみに一般家庭の一室に防音性を持たせる場合には以下のように施工することになります。(外への音漏れを防ぎ、室内の音の反響を抑える場合)

これは当然床・壁・天井の全てを同様の内容で施工する必要があります。
まずはじめに既存の石膏ボートの上に遮音シートを貼り付けます。次に吸音材を敷き込み、最後に吸音性のある内装仕上げ材で仕上げを行います。いずれの材料も意外とホームセンターやネットで簡単に手に入るので、気合があればDIYも難しくありません。
このような防音構造とすることで、音は段階的に減衰されていきます。下図では簡単な音の減衰の流れを説明しています。

① 室内で発生した音は、吸音性のある内装材にぶつかり吸収されます。室内で繰り返し音が反響せずに一部は内装材の中でエネルギーを減衰し、一部はその奥に減衰しながら透過していきます。
② 更に吸音材で音が反響することなく減衰します。
③ 遮音材まで到達した音は遮音材にぶつかって跳ね返り、更に手前にの吸音材で音を減衰させられます。
④ 石膏ボードまで到達した音は更に石膏ボードにぶつかって跳ね返ります。実際には遮音シートと石膏ボードは密着しているため一体になって機能します。
⑤ 減衰された音が屋外に透過します。
このように音は室内に反響することなく吸音材のなかで減衰され続け、残った僅かな音が屋外に漏れ出します。音は振動エネルギーですから、吸音材のなかで減衰されながら徐々にエネルギーを失い減衰していくわけです。この遮音と吸音の順番を間違えると、防音性をうまく確保できなくなってしまいます。音響特性にこだわる場合には、あえて室内の音の反響を一部残したり、場所によって吸音性の違う素材を使うこともあります。
また、何もない部屋で音が反響しやすいのは壁と天井、床は基本的に垂直・水平であり音が理想的に反響してしまうからです。音は距離に応じて振動エネルギーが減衰するため徐々に反響は消えてしまいます。

しかし、物がたくさんある部屋では音は複雑に反射・分散して反響が減る訳です。反響が酷い場合には壁にカーテンなどを吊るしたり、天井に布をたるませて固定するだけでも効果があります。
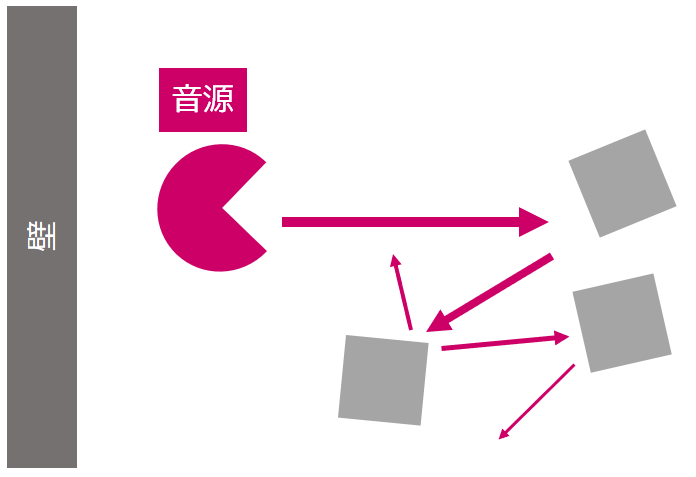
ちなみに市販されている吸音材を壁に貼り付けても外部への音漏れをあまり防げないのは、吸音材が音(振動エネルギー)を減衰する力がそれほど強くないためです。音を遮るのは遮音材に任せ、遮音材が反響させた音を吸音材に返すことで吸音材の効果を高めて初めて防音は完成します。
ダイナミックマイクとコンデンサーマイクの特徴
この2つのマイクの特徴は既に語り尽くされており、詳しい説明が必要な場合には参考になるサイトがたくさんあります。例えば音響機器の通販サイト「SOUND HOUSE」さんの以下のページはとても参考になります。
https://www.soundhouse.co.jp/contents/staff-blog/index?post=1146
ここでは簡単な比較の表を作成してみました。特に一般家庭での室内での収録にフォーカスをあてています。
| ダイナミック | コンデンサー | |
|---|---|---|
| 収録環境 | マイクに近い音しか拾わず、騒音や反響の多い環境に強い | 騒音や反響音、振動を拾いやすく、静かで反響の少ないスタジオに適している |
| 耐久性 | 比較的耐久性があり、保管に気を使う必要がない | 衝撃や湿気に弱い |
| ノイズ | ノイズが入りにくい | ノイズが入りやすい |
| 音量 | 音量が低く、マイクと口の距離を知覚するか別途プリアンプが必要 |
十分な音量を確保しやすい 大きな音には弱いが人の声程度であれば気にする必要はない |
| マイクと音源の距離 |
近くないと音が入らない 顔の向きやマイクと口元の距離が離れると音量が下がりやすい |
遠くからの声も拾うことができる 生活音などを拾いやすい |
収録環境について
先ほどの説明にもある通り、一般家庭の部屋は音響的に劣悪です。
このような環境でコンデンサーマイクを使うと音の反響や屋外の音(車やバイクの通過音や町内放送のような音)を拾いやすくなります。また、コンデンサーマイクは振動も拾いやすいため、デスクにマイクアームなどで接続した場合には、デスクの揺れなどのノイズを拾いやすく、ショックマウントが必要になります。
破裂音や息も拾いやすいためポップガードが必要になることもあります。
一方でダイナミックマイクはこうした外部の影響をほとんど気にする必要がありません。しかし、その反面でマイクに口を近づけないと十分に音を拾うことができない可能性があります。これは後述する「音量」の項目で対策と合わせて詳しく解説します。
ゲーム実況では、キーボードやマウスの操作音を拾いにくいダイナミックマイクは適していると言えます。
ただし、最近の住宅(マンションを含む)は断熱性と気密性が向上し、これにあわせて防音性も格段に改善しています。幹線道路の目の前にある家でも、窓を閉めれば無音になり、2階で飛び跳ねても1回にはほとんど音が聞こえません。そのため吸音材を適切に配置するだけで最低限の環境が整ってしまいます。(理想的な環境とは言い難いですが)
耐久性について
耐久性はその構造からダイナミックマイクが優れています。
しかし、実際のところコンデンサーマイクだからといって特別な処置をせずとも早々壊れることはありません。特に一般家庭での収録の場合、マイクを持ち運ぶことは少ないと思います。マイクを持ち運んで色々な場所へ移動する場合には、衝撃に気を付ける必要がありますが、据え置きで使う場合にはあまり気にする必要はないでしょう。
ノイズについて
ノイズはコンデンサーマイクが大きいと言われがちです。
これは構造的にノイズが入りやすいという点で事実ですが、実際に一般家庭の設備が整っていない環境で収録する場合には、そもそもの音圧レベルが低いダイナミックマイクの方が音量を上げるためにノイズが乗ってしまうことが多いです。
とはいえ、「収録環境」の項目でも説明したようにダイナミックマイクは音量さえ確保できれば声以外の余計な音を拾わないためやはりコンデンサーマイクの方がノイズは多く乗りやすいかもしれません。
一長一短です。
音量について
音量は圧倒的にコンデンサーマイクの方が確保しやすいです。
コンデンサーマイクで録音して音が小さいと思うことはほとんどなく、一般的な調整の範囲で問題ない音量が確保できるでしょう。しかし、ダイナミックマイクの場合にはその構造上、どうしても音量を確保しづらいです。
オーディオインタフェースのゲインやソフトウェアによるゲインで対処することができますが、あまりゲインを高めすぎると「ヒュー」「ザー」というノイズが気になり始めます。高価なオーディオインタフェースやマイクは比較的にノイズが乗りにくくなりますが、安価なマイク、安価なオーディオインタフェースを使用している場合には、設定を煮詰めないとノイズを抑えて十分な音量を確保することは難しい場合もあります。
そんな時にはプリアンプを使うことで音量を簡単に確保できるのでおすすめです。
ただし、プリアンプ自体も1万円~2万円ほどしますので、これも加味してダイナミックマイクにするかコンデンサーマイクにするかを選択する必要があるでしょう。
総評:一般家庭ならダイナミック?コンデンサー?
一長一短のダイナミックマイクとコンデンサーマイクですが、収録するものや環境によって選び方が変わってきます。
何も考えずに周りの音は全部キッチリ拾ってほしいならコンデンサーマイク、声だけしっかり伝えたいならダイナミックマイクがおすすめです。ダイナミックマイクの音量が低い問題はプリアンプの導入で解決できますから、ダイナミックマイクを選ぶ場合にはプリアンプの購入も視野に入れておくと良いでしょう。ダイナミックマイク+プリアンプについては詳しくこちらで解説しています。
こんな方にはダイナミックマイクがおすすめ
- 生活音を拾いたくない
- キーボード・マウス操作といった余計な音を拾いたくない
- 声だけをしっかりと録音したい
- 室内の反響が気になる
- マイクを音源の近くに設置できる
こんな方にはコンデンサーマイクがおすすめ
- 周囲の音をしっかり録音したい
- 息遣いや小さなささやき声、ぼそぼそと喋る声も正確に伝えたい
- マイクと音源の距離が一定ではない
- 遠くの音も捉えたい
- 室内の反響が少ない
- マイクをしっかりと固定できる環境がある
まとめ:実際のところ、どちらでもなんとかなる
細かな特性の違いを比較してみましたが、実際のところいずれのデメリットも些細なものです。YouTubeやTwichなどで見かける身近な配信者さんやYouTuberさんの使用する機材を見ても、コンデンサーマイクだったりダイナミックマイクだったり、数万円のマイクだったり数十万円のマイクだったりと環境は多様です。本当に音に徹底的にこだわり、自室をスタジオにリフォームしたりスタジオを建てるわけでもなければ、こうした差は体感できないことが大半です。
唯一音響に興味がない人でも間違いなく体感できるであろうポイントはダイナミックマイクの音量の低さです。
ダイナミックマイクは生活音や不要なノイズを拾わずに声だけ綺麗に録音できる反面で、音量が低いためにマイクと口の距離を縮めたり、オーディオインタフェースのゲインを上げたり、ソフトウェア側でゲインをかけるなど対策が必要です。ゲインをかけるとノイズも増えるため、ダイナミックマイクを買う場合にはプリアンプを追加購入するという+1万円程度の出費も頭に入れて選択すると良いでしょう。