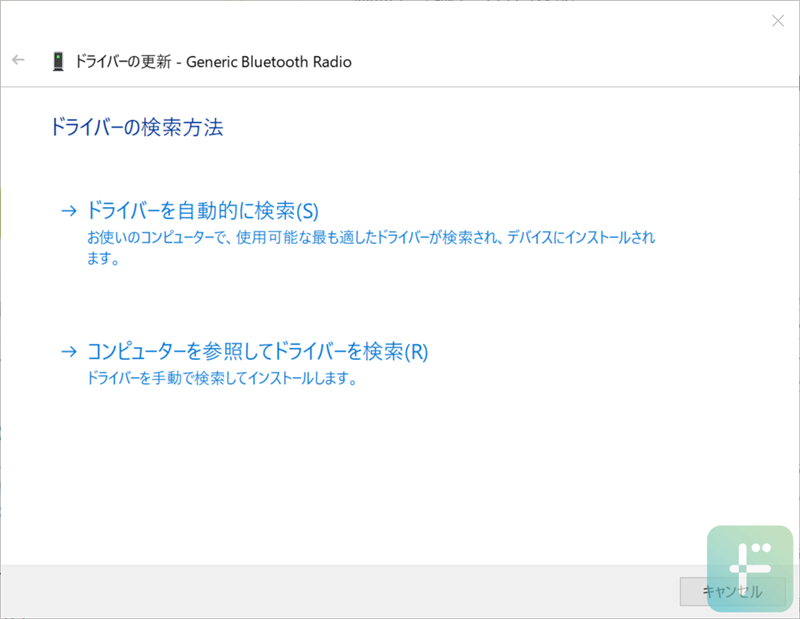クレマチスをはじめとしたツタが伸びる草花は、ツタをうまく誘引することでお庭や花壇の印象がグッと良くなります。
しかし、誘引用の資材はデザインに限りがあったり、高価だったりして、例えば壁一面をトレリスのようなメッシュで覆うためには数万円の出費が避けられません。
そこで今回はホームセンターを練り歩いて考えに考えた、結論とその実践の実例を紹介します。
ポイントは安く・簡単に・オシャレで・丈夫で、メンテナンス性に優れることです。
誘引資材の候補
誘引資材としては、専用のトレリスやアーチなどさまざまな資材が園芸店やホームセンター、通販で販売されています。
しかし、これら専用資材にはいくつかの難点(下記)があるため今回は考慮しません。
- 高い
- 種類が少ない
- デザインの選択肢が少ない
- 大きいため通販では送料が高くなる
- 多くが鉄製で塗装が劣化して数年で錆びる
- 強度が低く、容易に歪む割に一度曲がると綺麗に戻せない
アーチ状やオベリスクなど特殊な形状を除けば、メリットよりデメリットが目立ちます。
後ほど実例を紹介しますが、花壇の背面のコンクリート打ちっぱなしの壁面全体にクレマチスを這わせたいという思惑がありました。
そのため本記事で紹介する方法は、「広い平面に誘引する」ことに適しています。もちろん応用も簡単で曲面や特殊な形状にも対応可能です。
さて、ここで検討や調査した結果候補に挙がったいくつかの方法を紹介します。
ちなみに今回採用したのは1番最初に紹介する「①ステンレスワイヤーとターンバックル」です。
他の方法も人によっては適している場合もあると思うので、自分のシチュエーションにあったモノを選んでみてください。
①ステンレスワイヤーとターンバックル
予算 ★★★★★(非常に安い・500円〜2000円)
難易度 ★★★☆☆(ふつう)
耐久性 ★★★★★(非常に強い)
見た目 ★★★★★(良い・主張しない)
1つ目の方法はステンレスワイヤーとターンバックルを使用する方法です。
方法は単純で、壁面にステンレスワイヤーをピンと貼ります。ターンバックルを使用することで簡単に着脱したりワイヤーの張り具合を調整することができます。
ステンレスワイヤーは文字通りステンレス製で極めて錆びづらく、見た目に高級感がある上、ホームセンターでは量り売りで1メートルあたり100円から150円程度と非常に安価に手に入ります。
これを平行に数本張ることで、誘引の基礎とします。
誘引資材というと「格子状でなくてはいけない」と思われがちですが、実際には格子状である必要性は薄いです。
また、格子状以上にシンプルな線状なので目立たず草花の魅力を阻害しない点も嬉しいです。
ワイヤーに不備があれば容易に交換可能で、ワイヤーを這わせる形状はまさに自由自在ですからアーチ状や複雑な曲線など様々なデザインに対応可能です。柱や土台など固定のために場所をとったりデザインを損なう心配もありません。
ピンと貼ったワイヤーは強度も十分です。
主張せず見た目が良く、耐久性も高く錆も出ず、安くて悪くなっても簡単に交換できると良いところばかりの方法です。
この方法は私が実際に実践しているのでこの後詳しく紹介します。
②コンクリート用ワイヤーメッシュ
予算 ★★★★★(非常に安い・500円〜2000円)
難易度 ★★★★☆(かんたん)
耐久性 ★★★☆☆(非常に強いが錆びやすい)
見た目 ★★★☆☆(普通・あまり主張しない)
コンクリートを打設する時に補強として使うワイヤーメッシュを使う方法です。
鉄製の5mm程度の棒が溶接されて格子状に組まれています。素材は一般的な鉄で、見た目は黒っぽく容易に錆びます。
1メートル×2メートルで500円台で手に入るためお財布に優しいです。大きいですが、大抵のホームセンターでは切断工具(大きなニッパーのようなもの)を貸してくれるため好みのサイズに切断してから持ち帰ることが可能です。
極めて頑丈で、人が乗っても問題ないほど強いですが錆が激しいです。数日で真っ赤に錆びるレベルです。錆びても強度的には問題ありませんが、見た目が悪く、雨や散水の後には錆の液が周りを汚すこともあります。
錆びを防ぐには塗装が有効ですが、格子状のため塗装が非常にやりづらいです。
スプレーでは無駄が多いので、ハケ塗装がおすすめです。しかし、塗装前に錆がある場合は研磨して落とすか錆転換剤などを塗布する必要があります。
残念ながらワイヤーメッシュは販売されている時点で錆が出ているものなので錆の処理は必須です。
塗装する場合にはこのような錆防止剤などを配合しており錆の上から塗装できるこのような塗料がおすすめです。
しかし、塗り残しや石やシャベルなど硬いものがぶつかると塗装が剥げて、そこから錆が進行して周りの塗装が浮いてきます。(塗装の内側の金属が錆びてしまう)
そのため定期的な錆の処理や再塗装をするか、錆自体をガーデニングのデザインの一部に活かすなど一手間かける必要があります。
クレマチスの場合、定期的に大きく切り戻すと思いますからその時に再塗装するのがちょうど良いかもしれません。
③防獣フェンスや塗装済みメッシュ
予算 ★★★☆☆(ふつう・3000円〜10000円)
難易度 ★★☆☆☆(やや難しい)
耐久性 ★★☆☆☆(歪みやすく数年で錆が目立つ)
見た目 ★★☆☆☆(やや悪目立ちする)
先程紹介したワイヤーメッシュは基本的に剥き出しの鉄です。用途はコンクリート内の補強なので仕方がありません。メッキや塗装済み、ステンレス製を手に入れることは可能ですが入手性が悪く高額なため除外しています。
そこで最初から塗装やメッキ処理済み、あるいは錆びないアルミやステンレス製のものを探すと見つかるのが防獣フェンスやインテリア用の塗装済みのワイヤーメッシュです。
防獣フェンスはその名の通り、猪などの動物が侵入して畑を荒らすのを防ぐために使われるものです。
ロール状に丸まって販売されており、安価ですがワイヤーメッシュよりは価格が高いです。
ロール状に丸めて販売されていることからわかる通り、ワイヤーメッシュのような硬さはなく、柔軟性に富んでいます。ワイヤーメッシュのように放っておいても平面を維持してくれず、しっかりと固定しないと平面になりません。ぐにゃぐにゃしているのでやや扱いづらく、綺麗に施工するには器用さが求められるかも知れません。
塗装済みなので最初から塗装する手間が省けますが、色のバリエーションは少なく大抵は深緑色をしています。
また、格子の間隔も誘引資材としては狭く、やや悪目立ちしてしまいます。
誘引資材自体にデザイン性を持たせて全体の調和を取るような意図がない限り、誘引資材は目立たず背景と同化してくれている方がよいものです。
そのほかにも塗装済みのインテリア用のワイヤーメッシュも販売されていますが価格はさらに高く、塗装済みと言っても屋外での使用を想定していないため数年と経たず錆びます。(たまにスチールラックを屋外に置いているお宅を見かけないでしょうか?スチールラックはメッキされているのにサビサビですよね?あんな感じです。)
④ラティスなどの目隠し用フェンス
予算 ★★★☆☆(ふつう・3000円〜10000円)
難易度 ★★★☆☆(ふつう)
耐久性 ★★★☆☆(ふつう)
見た目 ★☆☆☆☆(主張が強く草花のとの相組み合わせてが難しい)
お庭を仕切るために使われることが多いラティスをはじめとした、手軽に設置できるフェンス類も誘引資材としては利用可能です。
格子状のものから横あるいは縦に平行に連なっているものまで形状は様々です。素材もアルミの上から木目などを印刷したものから木製まで幅広いです。
大抵の場合、設置用の柱などと並んで販売されており、施工も容易です。
しかし、価格は安いとは言えず、見た目のバリエーションも限られています。
そもそもフェンスとして作られているので目隠しの面積が広くて、誘引資材としては主張が激しいです。
後ろを目隠ししつつ誘引したいなどの特定の用途以外では、草花の魅力とフェンスのデザインがぶつかり合って見た目を損なってしまうこともあります。
また、設置用の柱や基礎など場所をわずかながらとってしまうというデメリットもあります。
設置が甘い場合には台風など強風で倒れなり吹き飛ぶ可能性もありますから設置には注意が必要です。
【実例】ステンレスワイヤーを使った壁面誘引
ここまで紹介した誘引の方法の中で「①ステンレスワイヤーとターンバックル」を実践してみましたので紹介します。
お買い物リスト

まずは必要なものたちを紹介します。
価格は実際に購入した価格を四捨五入しています。いずれも大きさはないので通販でも安価に手に入ります。
必須の材料
| 商品の例 | ステンレスワイヤー(1.5mm) | ターンバックル(5/32) | オーバルスリーブ |
|---|---|---|---|
| 商品の例は参考までに各通販サイトへのリンクを紹介しています。まとめ買いする場合を除くとホームセンターの方が安いことが多いのでホームセンターの利用をおすすめします。 | |||
ステンレスワイヤーは今回の主役です。
1.5mmという太さは太すぎず細すぎずちょうど良いと思います。強度的にはもっと細くても十分なので好みで選びましょう。上で紹介した商品の例では、オーバルスリーブが付属していることがあります。
ターンバックルは出来るだけ小さなものを選ぶと目立たずに良いです。今回の用途であればM4やM5、5/32などと表記されたコンパクトなもんを選ぶことをおすすめします。
オーバルスリーブは、ステンレスワイヤーを結合したり固定したりするために使います。通販でステンレスワイヤーを購入する場合、オーバルスリーブが付属している場合もあります。
設置場所に応じて必要な材料
今回はコンクリート打ちっぱなしの壁面に直接固定するため、コンクリートにネジを打ち込みます。
そこで必要になるのが以下の材料です。
- コンクリートビス
- コンクリート用ドリルビット(キリ)
- スペーサー
- ネジ頭隠し(なくても良い)
コンクリートビスはその名の通りコンクリート用のネジです。
コンクリートにネジを打ち込む場合、下穴は必須です。必ずネジを打ち込む場所に、ネジに記載されている直径の穴を空けておく必要があります。コンクリートに穴を空ける際には振動ドリルなどを使うのですが、大体5mm以下くらいの小さな穴ならインパクトドライバーやドリルドライバーでも穴あけ可能です。インパクトドライバー用のビットが売られています。なお、ビット自体はインパクトドライバー用の方が高く、消耗も大きい(というか折れたり鈍る)ので頻繁にコンクリートに穴あけするなら中古でも良いので安価な振動ドリルを買う方が結果的に安く済みます。
スペーサーはこれから説明する手順を見ていただくとわかるのですが、ネジの取り付け位置を調整した、ワイヤーを壁面から浮かせるために使います。
ネジ頭隠しは飾りなのであってもなくても良いです。
例えばウッドデッキやウッドフェンスなど木に固定するなら木用のネジとビットを、アルミや鉄のフェンスに固定するなら金属用のネジとビットを、家の外壁なら素材に合わせて固定方法を決定します。
一般的な家の外壁に使われる窯業系サイディングなら金属用やコンクリート用のビットで穴あけして木用のネジで止めれば十分です。ネジの周りにシリコンシーラントなどを塗って防水すると尚良いでしょう。
その他の道具
その他にあった方が良い道具を紹介します。
- ペンチ:オーバルスリーブのかしめに使用
- 電動ドリル:あった方が便利
- メジャー:ステンレスワイヤーの位置を決めるために使用
- 水準器:ステンレスワイヤーの水平を確認するために使用
ペンチはオーバルスリーブの固定に必須です。
大きめのものがあるとしっかりとかしめて固定できます。ステンレスワイヤーの固定にはオーバルスリーブ以外にもワンタッチで着脱可能な便利アイテムや、いくつかの種類があるのですが、オーバルスリーブがとにかく安価なので今回はオーバルスリーブを選択しています。
電動ドリルは今回紹介する例のようにコンクリートの壁に固定する場合には必須です。
木材や窯業系サイディング、アルミ、鉄などその他の材料でもあった方が良いです。小さな穴と小さなビスを固定するだけなので、インパクトドライバーでもドリルドライバーでもなんでもOKです。
メジャーはステンレスワイヤーを張る位置を決めるために使います。
また、必要なステンレスワイヤーの長さを求めるためにも必要になります。
水準器は水平を確認するためのもので、水平に綺麗にワイヤーを張りたい場合にはあると便利です。メジャーを使って地面からの距離を測り、ワイヤーを張る位置をマーキングすれば良いのですが、結構面倒くさいのであると便利です。
実践の様子
早速実践していきましょう。
まずは、あってもなくても良いと説明した「ネジ頭隠し」ですが、こんなふうにネジにワッシャーを取り付けて、
付属のキャップでフタができます。
ネジの頭を綺麗に隠せます。色のバリエーションもあって、ワッシャー部分だけを皿ネジ用のワッシャーとして使うことも可能です。
そこに20mmの長さのスペーサーを挿入して、壁に固定します。これでネジの頭の位置が壁面から20mm離れることになり、ワイヤーをその分浮かせて取り付けることができます。
誘引する時に、ワイヤーの後ろにも隙間があった方が使い勝手が良いのでこのようにスペーサーを使いました。
ここはワイヤーを浮かせられればなんでも良いのですが、スペーサー(ボルトやナット売り場にあります)を使うと見た目がスマートです。しかも安い。
ワイヤーを張る両端に穴を空けていきます。
コンクリートへの穴あけは、ゆっくり焦らずです。回転も気持ち遅めで、少し進んだら一旦抜いて切削カスを取り除きます。
これくらいの細さならあまり気を使わなくて良いですが、ビットの加熱にも気をつけます。
ターンバックルにワイヤーを通して、オーバルスリーブを通してペンチで潰せば固定完了。しっかりペンチで締め込まないと固定されないので、力がない方は大きめのペンチを使うと楽ちんです。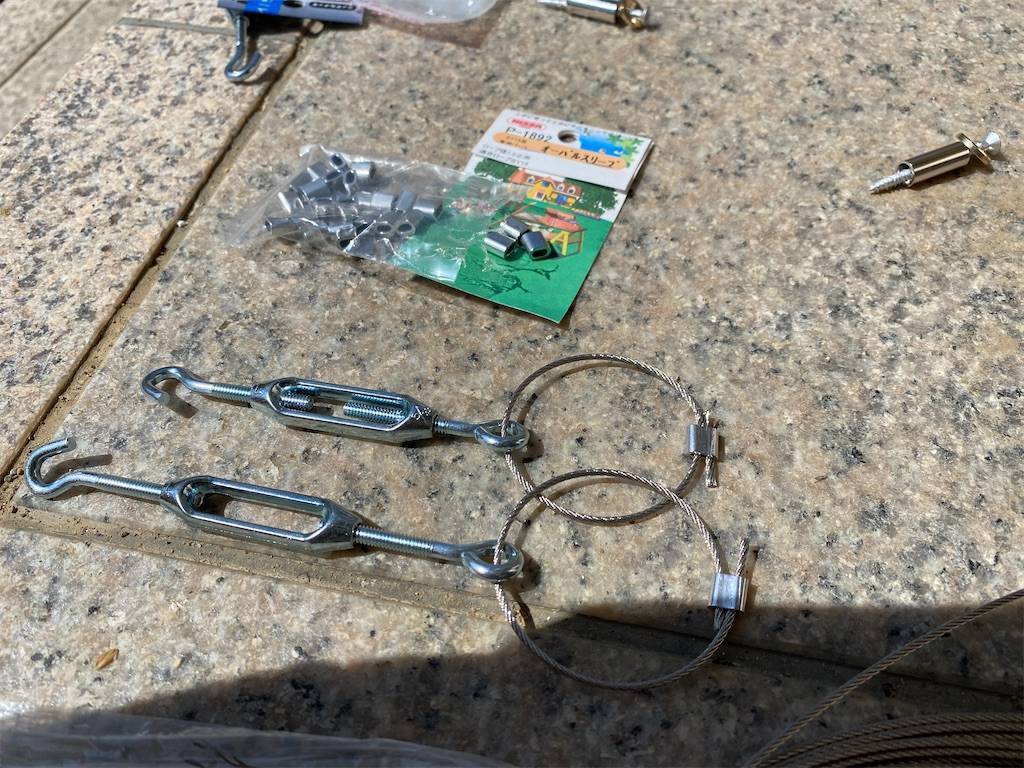
先ほど空けた穴にビスを打ってワイヤーを引っ掛けます。
ちなみにオーバルスリーブは二重にするとさらにしっかりと固定できます。ズレが心配なら二重、三重と重ねると良いです。
両端に引っ掛けたら、ターンバックルをクルクル回せばワイヤーがピンと張ります。
今回は上下で2本張りました。
上のワイヤーは少し短くしてあり、最終的にクレマチスが伸びた時に壁全面を覆うのではなく両角がなだらかになることを期待したものです。
クレマチスの2年苗を植えました。
最終完成はこちら。
目立たずスマート、シンプルで大満足です。
良ーく見るとワイヤーが張ってあることがわかると思います。
ちなみに施工前はこちらで、差がわからないほど馴染んでいます。

クレマチスは矢印の2箇所に植えてあり、追々増やすかもしれません。
まとめ
クレマチスを誘引するためにステンレスワイヤーを約6mあるコンクリート壁に張り巡らせてみました。
色々な資材・方法を検討しましたが、これが最もシンプルでスマート、目立たず安価で丈夫と文句なしの最善手だと思います。
これだけ目立たないと、クレマチスが育ってきた時にまるで空中に浮いているように誘引することができそうで楽しみです。