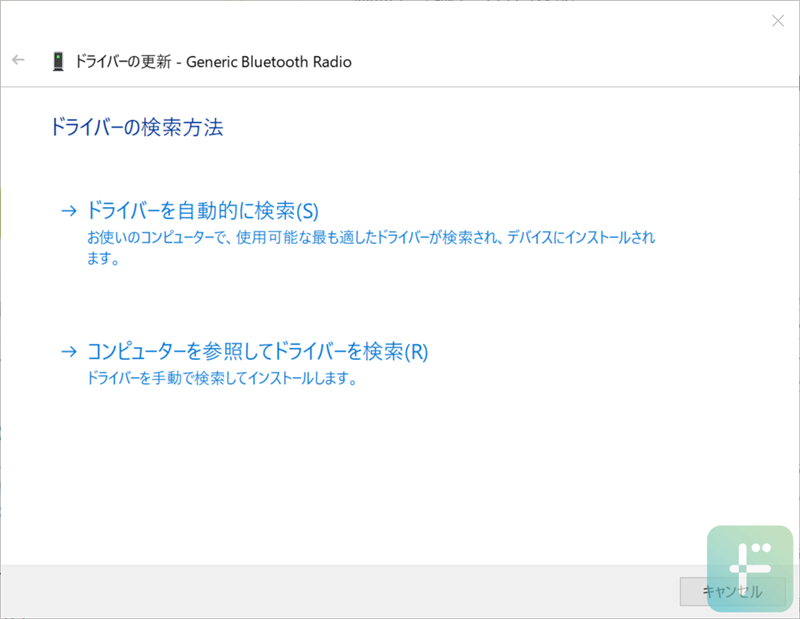コロナ禍の影響を受けてリモートワークを取り入れる企業が増えています。
私は15年ほど前、新卒で奇跡的に入社した外資系企業勤めの時代からリモートワークを経験しており、コロナウィルスという世界的な災害を受けて初めてリモートワークが広まる様子になんとも言えない思いを抱いています。(ここまで大きなキッカケがないとリモートワークすら取り入れられないのかよ、という意味合いで)
しかし、そんなリモートワークに慣れ親しみ、リモートワークを取り入れられない会社を低く評価していた私がリモートワークに苦しんでいます。
普通のリモートワーク
15年前の当時、リモートワークをするためには小さなパスコードを生成する端末が必要でした。
一時期、インターネットバンキングなどで取引をするためにパスコードを発行する機械を使っていたことがある人は、それをイメージすると近いと思います。
社外のネットワークから社内のネットワークに接続するには、その端末と専用のアプリケーションが必要でした。
スマホが普及してからは、パスコードの生成は会社支給のスマホに置き換わりました。
もちろん仕事で扱う情報は不特定多数に知られてはいけませんから、電車などの移動中やカフェ、飲食店でパソコンを開くなんて言うことはもってのほか。そうした教育も徹底していたものです。
とはいえ、こうしたリモートワークを取り入れている企業であっても、常にリモートワークを推奨していたわけではありません。
在宅を始めとした遠隔地から仕事をするという選択肢を提供していたにすぎないのです。
つまり、毎日在宅ワークなんていう人はレアケースでした。
私自身、ギックリ腰で動けなかった時と交通事故にあってしばらく安静にしていた時期以外はたまに体調や予定に合わせて在宅ワークをすることはあって、基本的には出社していました。
つまり、コロナ禍における完全な在宅ワークとは別物だったというわけです。
地方移住と完全在宅ワーク
そんな私が完全な在宅ワーク(一切出社しない)を始めたのはコロナ禍が発生するしばらく前のことです。
地方移住を機に、移住先の現地企業に就職したのですが外資系大企業(グループも含めれば10万人以上)から地方の中小企業(50人未満)の落差はあまりに大きく馴染めませんでした。そこで、移住後まもなく転職活動を開始した訳ですが、当然田舎では求人が限られます。
運が良かったことに、その頃には既に完全な在宅ワークが可能な求人がポツポツと出てきていました。
コロナ禍が発生する1年以上前だったと思います。
(ちなみにコロナ禍の現在、在宅ワークが可能な求人で溢れており、こういう時はエンジニアで良かったなと思います。)
最初は良かったです。
家事や荷物の受け取りも出来るし、周りの目を気にせずどんな姿勢でもどんな服装でも良いし、飲食やトイレも周りを気にしなくて良いんです。
余計なコミュニケーションも取る必要はないし、仕事に集中できる。
本当に良いことだらけだと思いました。
会社としては報酬に対して妥当なタスクを割り振り、それに対する成果でもって客観的な評価を下すことができます。
タスク管理は大抵の場合にはなんらかのタスク管理ツールを使用しており、誰がどれだけパフォーマンスを発揮しているか比較的はっきりと誰にでも見られる形で共有されます。
もちろんひとつひとつのタスクの難易度や工数はバラバラですから、一概に見て取れるわけではありませんが、ざっくりと判断することはできます。
実際にパフォーマンスを発揮できていない社員も明白になりますから、不公平感も解消されます。
良いことばかり。
セキュリティの問題さえ解決することが出来ればオフィスなんて維持しているのが馬鹿らしくなるほど良い所しかないと、そう思っていました。
あれ?めちゃくちゃストレス溜まってない?
そうして1カ月、2カ月、半年と順調に時は経ち、なんだかいつの間にかとてつもなく仕事がストレスに感じていることに気が付きました。
最初は単純に「仕事が嫌だな」「憂鬱だな」とか漠然と感じていましたが、ある時その理由が仕事のストレスであることに気が付きました。
これといった明確な理由は思いつかないのですが、とにかくメンタルが不安定でどうにもストレスがめちゃくちゃ溜まっているっぽいと気が付いたのです。
理由として挙げられそうなのはこんなところです。
- 家に籠もり過ぎて外に出ていない
- 人と会話する機会が激減した
- 環境に代わり映えがない
- 食事が雑になった
基本的に1日8時間は家で働いていますから、朝から夕方まで家に籠もっています。そうすると、自ずと仕事の前後に外出する機会は減ってしまいます。通勤と言う外出の機会がなくなれば、外出の機会は驚くほど少なくなります。
すぐ近くに同僚や上司がいるわけでもなく、なんでもないような無駄なコミュニケーションはなくなり、人と話す機会がなくなってしまいました。
目に移るのはパソコンの画面と家のなかだけで、周りを人が通り過ぎることもなければお客さんや同僚とあいさつを交わすこともありません。
食事は近所のコンビニで買うか、家にあるもので適当に済ませてしまいます。コンビニも毎日通えばどれもこれもすぐに飽きてしまいます。出社していればお昼に外食する機会もあったでしょうが、これも一人ではなくなってしまいます。
結局のところどれが理由か未だによくわかっていません。
そんな精神的に不安定なままとりあえず仕事をこなす日々が続きました。
外に出たらなんだか色々変わった
そうした日々が続くこと半年以上、ある時ふと思い立ってお昼ご飯を外で食べてみようと思いました。
あまりに家に籠もり過ぎていて、環境も変わり映えしない現状を打破しようとしてみたわけです。
コロナ禍の影響もあり、出来れば外には出ないでおこうという考えや、そもそも一人でお昼を食べるのにわざわざお店に入って注文をして食べるのは面倒くさいという心理もあって、それまで一度たりとも外食することはありませんでした。
今思えばなかなか衝撃です。
1年以上在宅勤務をしていて、一度たりとも休憩時に外食していなかったのです。
今の仕事はセキュリティ面で良くも悪くも緩く、外で仕事をしても問題はありません。
(それはそれで問題な気がしますが、とりあえず今のところはその緩さに甘えています。)
仕事は自宅のデスクトップPCを使っているので、当然仕事はできません。
謎のストレスに対して、単純に「お昼ご飯を外で食べる」という対策で臨んだわけです。
まず始めに感じたのは妙な解放感です。
とりあえず最寄りではない少し遠めのコメダ珈琲を目指すことにしました。
なんだか仕事中に車でのんびり走っていることが衝撃でした。
在宅勤務になると、そんな機会もまずなくなってしまいます。
仕事の憂鬱な気分は引き摺ったままですが、なんとなく気分が晴れていくような気がします。
そうしてお店について注文をして、提供された料理を食べてぼーっとしていると、これまた気分が晴れていきます。
なんとなく仕事へのモチベーションも回復してきたような気がします。
というか、この場でそのまま仕事が出来たらいいなぁ、周りにもそういう人がいるしなぁ、なんて思いました。
帰ってから仕事をすると、なんとなく嫌な気分も薄れているような気がしました。
終始漠然としていますが、無駄だと思って排除してきた変化や会話が、意外にも心を健康に保つのに役に立っていたことがわかりました。
そうとわかれば話は早いです。
早速外で仕事が出来るような環境を整えることにしました。
最初はLTE対応のノートパソコンやタブレットを購入しようと思いましたが、まずはテザリングで対応してみることにしました。
仕事はリモートデスクトップで自宅のデスクトップPCに接続して行うことにしました。
デスクトップPCとノートPCの環境を同期させる労力を考えれば、どう考えてもリモートデスクトップが正解です。
自宅のPCはWindows 10 Homeなのでリモートデスクトップのホストにはなれないですから、Teamviewerを使用することにしました。
(仕事に使っているのにHomeかよ、と思われそうですが置いておいて)
Microsoft Surface Laptop 4を選んだ理由
1エンジニアとして、1台Windows PCを所有しているのであればもう1台はMacにしようかと思いました。
なぜならMacにしておけばiPhone向けアプリの開発が可能です。
一方でキーボード配列の違いやキーボードの機能的な差異は大きなデメリットです。
めちゃくちゃな量の文字を打つ仕事ですから、WindowsとMacで環境が変わった際に一瞬でも操作に躊躇いが出るとストレスです。
そのためキーボードの配列やサイズにはかなり強いこだわりを持っています。高価なものや高機能なものではなく、配列やサイズ、キーピッチなどが重要ですから、使っているキーボード自体は安価なものです。
Macの使用歴は、会社からMacbook Proを支給されて使っていたことがあります。
これがとにかくキーボードの質感が合いません。謎の液晶状のファンクションキーも不便。
私にとってテンキーなしでファンクションキーがしっかり独立したWindows用日本語キーボードが最強です。
例えばHPのようにDeleteやBackspace、電源キーが変な位置にあるともうだめです。
Enterが細くてもダメ、CtrlやShiftの位置も重要です。
こうした理由から、これまでDELLのPCを買う機会が多かったです。DELL製品の品質が特別良いと感じたことはないのですが、とにかくキーボード配列が”普通”なのです。
とにかくヘンテコなキーボード配列やMacのように薄くて抵抗の少なすぎるキーボードはNGというのが第一条件になりました。
この時点でMacとHPは除外されました。
次にサイズです。
私は大柄な方で、13インチなんて持って歩くと「おもちゃかな?」というアンバランスな事態になるので15インチを検討していました。(身長が180cm以上ある人は見た目重視でノートPCを選ぶ時に13インチ以下を選ぶときっと後悔します。)
とはいえ、外出先で使うことを主眼に置く訳ですからあまり大きかったり、分厚くてスマートさに欠けるのは嫌です。洗練された見た目はモチベーションにつながります。
ということで大きさは13インチ~15インチあたりが候補に挙がります。
間をとって14インチがベストですが、14インチという選択肢はかなり少ないです。
性能は正直言って重要ではありません。
リモートデスクトップで接続するので本当にごく最低限のスペックで十分です。
あえて言うのであれば、充電ケーブルが前時代的なごついものではなく、せめて市販のPD対応のUSB充電器やUSB Type-Cケーブルで充電できると良いです。
ここで候補に挙がったのがMicrosoft Surface Pro Xです。
Microsoft独自チップを搭載した2 in 1 PCで、ノートPCのようにもタブレットのようにも使うことができます。
LG Gramも候補に挙がりました。また、価格的には競合するMacbook Airも一応候補には残りました。
価格やスペックを考えるとどれも横並びで、あえて言うならM1チップ搭載のMacbook Airが優勢かもしれませんが、用途を考えると余分なスペックに意味はなく、キーボードのせいで使い勝手は悪いです。(Macbook Proほどではない)
次にLG Gramはなんとなく見た目がダサい。昔ながらのノートPC感が抜けません。
消去法的にSurface Pro Xが候補に残りますが、どうにもこの独自チップに対応したアプリケーションは限られており、肝心のTeamviewerではバグが報告されているみたいです。
次に候補に挙がったのが今回最終的に選択するに至ったMicrosoft Surface Laptop 4です。
その名の通りタブレット状にはならないノートPCですが、その実態としてはキーボード付きのタブレットに近く、例えばメモリーははんだ付けで増設することはできません。
ちなみに価格はSurface Pro Xに比べると随分と高価になって、Macbook Airより高額です。
この価格差を考えると、僕のようにひねくれたこだわりがある人以外はMacbook Airを選ぶ気がしますが、どうなんでしょう。高いSurface Laptop 4をあえて選ぶ理由ってあるのかな?
たぶん性能的にもM1チップ搭載のMacbook Airの方が上なんじゃなかろうか。
充電ケーブルはやや前時代的ですがUSB PD対応の充電器やモバイルバッテリーからも充電可能です。ただし、コネクタはUSB Type-Cなどではなく専用品です。

付属の充電ケーブルは十分にコンパクトですが、ケーブルの中間にACアダプタ(黒い箱)があるタイプで、持ち運びに適しているとは言えません。
ACアダプタにUSBポートがあって、スマートフォンなどを充電できる便利設計です。
出張先などでしっかりと腰を据えて作業するには最適な充電ケーブルだと思いますが、身軽に動く人にはちょっと不便です。
別途USB充電器とUSB Type-Cケーブルを用意した方が良さそうです。
ただ、よく考えると1日8時間の勤務時間中のうちの数時間程度に使うことを考えれば充電ケーブルを持ち運ぶ必要はなさそうです。Ryzen搭載モデルなら19時間も駆動できるそうです。実用上、その半分ですら十分ですから充電ケーブルのコンパクトさは重視する必要はなさそうです。
性能を重視しない人であれば、バッテリー駆動時間が長く価格も安いRyzen搭載モデルがオススメです。
正直言って、動画編集やゲームに代表されるヘビーな作業はIntelを選ぼうがRyzenを選ぼうが50歩100歩なので、あえて高くてちょっと性能が高いだけのIntelモデルを選ぶ価値はないと思います。
何より決め手になったのはキーボードです。
配列はファンクションキーが細いところと電源キーを除けばほぼ完ぺき。
電源キーはBackspaceあたりに潜んでいる嫌がらせのような仕様ですが、これは設定で反応しないように出来るので問題なし。
13.5インチモデルと15インチモデルでキーボードのサイズやキー間隔などは全く同一。
そして何よりキーの反発力が適度で非常に打ちやすいです。この手の薄いキーボードとしては驚くほど抵抗あるボタンのような打ち応えです。


実際に店舗でタイプしてみて、その瞬間に即決しました。
15インチも触れましたが、13.5インチが当初希望していた14インチに近く、ディスプレイも縦横比の問題かそれほど小ささが気にならなかったです。
Surface Laptop 4は上の写真でもわかるように、普通のノートパソコンに比べるとやや縦長のディスプレイを採用しており作業スペースが広くなっています。
楽天モバイル + Surface Laptop 4 + Teamviewerでリモートワーク
ということでSurface Laptop 4をセットアップして楽天モバイルを契約しているiPhoneでテザリングをしてTeamviewerでリモートデスクトップ接続を試してみました。
結果はと言うと全く問題なし。
タイムラグもほとんど感じず、仕事には支障はありませんし、スペック的な不足も全くありません。
一番の懸念は楽天モバイルの通信速度や安定性でしたが、こちらも全く問題なし。
唯一の不満があるとすれば、ディスプレイの縦横比が特殊でSurfaceのディスプレイは縦長です。
そのためリモートデスクトップで接続するとどうしても上下に黒いスペースが出来てしまいます。
ただし、Teamviewerの設定を変更しておくことで接続時に自動的に解像度を接続元のSurfaceに合わせることができるので、その点もクリア。
Teamviewerの接続を解除すると解像度も元に戻る便利仕様です。
ホスト側のデスクトップPCはディスプレイを2台つないでいますが、そのままでも問題なし。切り替えも出来るし、気にせず使えます。
顔認証でログインが出来るWindows Helloも便利です。
家ではスチールラックに置いているのですが、画面上部に結構強力なマグネットが仕込まれており、気を付けないとバチっと画面上部(カメラがあるあたり)がスチールラックに張り付きます。いつかこれで壊しそう。
Teamviewerはよくできており、ホスト側で操作せずとも一方的に接続が可能で、いつでもどこでも仕事が始められます。
喫茶店や公共の場で仕事をするなんてセキュリティ意識皆無のリテラシーの低い行いだと思っていましたが(今でも思っていますが)、ここはぐっとこらえて心の健康を優先することにしました。
何より会社側がOKと言っているんだから仕方がありません。(言い訳)