【CANON EOS Utility】カメラが接続されないときの9つの対処法
ドリリウムは移転しました。
約5秒後に自動的にリダイレクトします。

Canon EOS UtilityはCanonのデジカメとパソコンを同期させることができる便利なツールです。
Canon EOS Kiss Mを使用する私も、写真の自動取り込みのために利用しています。
パソコンとカメラをUSBケーブルで接続してカメラの電源をいれると、自動的に写真をパソコンに取り込んでくれます。とっても便利です。
しかし、先日この同期機能が動作しなくなり、カスタマーサポートに問い合わせても解決することができず、大変難儀したので対処方法を紹介します。
- カメラのWi-FiとBluetooth設定を無効にする
- 違うUSBケーブルで接続する
- 違うUSBポートへ接続する
- カメラからSDカードを抜き取る
- 充電済みのバッテリーを使用する
- パソコンを再起動する
- SDカードを初期化し、写真を撮影する
- デバイスマネージャーからCanon Digital Cameraを削除する
- Windows Updateを行う
- 直らない場合は
- 最後に
カメラのWi-FiとBluetooth設定を無効にする
カメラのWi-FiやBluetoothなどの無線接続機能は、USBケーブルを使った同期機能と干渉する場合があります。
設定メニューから無線通信の設定>Wi-Fi設定>Wi-Fiを「使わない」に設定しましょう。
あわせて無線通信の設定>Bluetooth機能を「使わない」に設定してください。
設定完了後、カメラの電源をOFFにしてケーブルを挿し直し、カメラの電源をONにしてください。
違うUSBケーブルで接続する
USBケーブルに問題がある可能性もあります。
手持ちの別のUSBケーブルを使用してください。
違うUSBポートへ接続する
USBケーブルの挿し口(パソコン側)を別のUSBポートへ変更してみてください。
カメラからSDカードを抜き取る
カメラからSDカードを抜き取り、再度接続してみてください。
SDカードがない状態で接続することで、接続できる場合があります。
充電済みのバッテリーを使用する
バッテリーを100%に充電してから接続してみてください。
パソコンを再起動する
パソコンを再起動してください。
再起動することで接続できる場合があります。
SDカードを初期化し、写真を撮影する
パソコンとの接続を解除し、カメラの電源を入れてください。
設定メニューから「カードの初期化」を選択し実行してください。
「カードの初期化」を行うとSDカードに記録された写真や動画がすべて削除されます。写真や動画はSDカードをパソコンに直接差し込むなどして事前にバックアップをとってください。
もし複数枚SDカードがある場合には、データが入っていないSDカードを使用することもできます。
写真を何枚か撮影し、パソコンと接続してください。
デバイスマネージャーからCanon Digital Cameraを削除する
画面右下のスタートボタン(Windowsロゴ)を右クリックし「デバイスマネージャー」を選択してください。
本来手であれば、「ポータブルデバイス」の配下にカメラの名前が表示されているはずです。
しかし、パソコンとカメラが接続できるものの認識されていない場合には「ほかのデバイス」のはいかに「Canon Digital Camera」と表示されています。

Canon Digital Cameraを右クリックし、「デバイスのアンインストール」を選択してください。
確認メッセージが表示されるので「アンインストール」を選択してください。

この状態で再度接続し直すと、認識される場合があります。
Windows Updateを行う
最後にWindows Updateを実行してください。
画面右下のスタートボタン(Windowsロゴ)をクリックし、設定(歯車マーク)をクリックしてください。
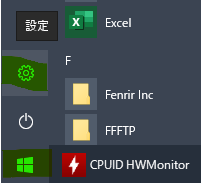
更新とセキュリティを選択してください。

利用可能な更新プログラムがある場合にはアップデートを実行してください。

直らない場合は
以上の対処法を試みても直らない場合には、カメラ本体の問題が考えられます。
Canonの場合、修理は郵送もしくは窓口への持ち込みにて行います。
窓口は東京と大阪にあります。
郵送の場合には送料として2,700円が発生します。
送料は保証期間内であっても発生するため、少し不親切な気がします。
最後に
Canon EOS Utilityが接続できない問題の対処法を紹介しました。
はじめの7つの対処法は一般的なものですが、私はこれらの対処法が効果ありませんでした。
そのためいろいろと試す中で、最後にWindows Updateを実行するとなぜか問題なく認識できるようになりました。
